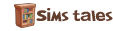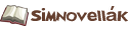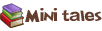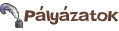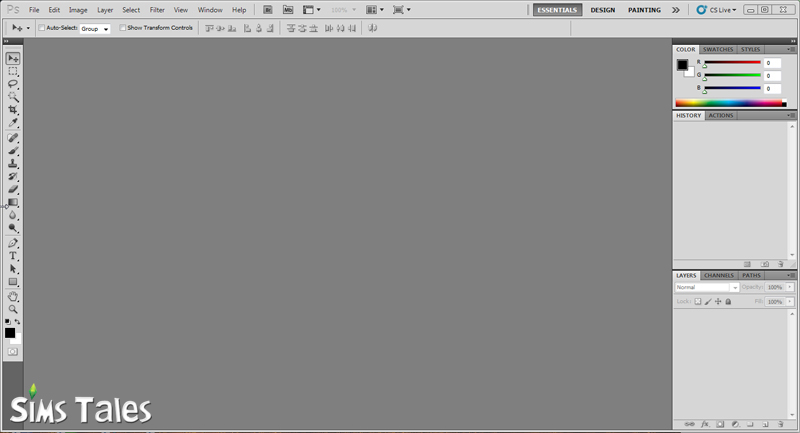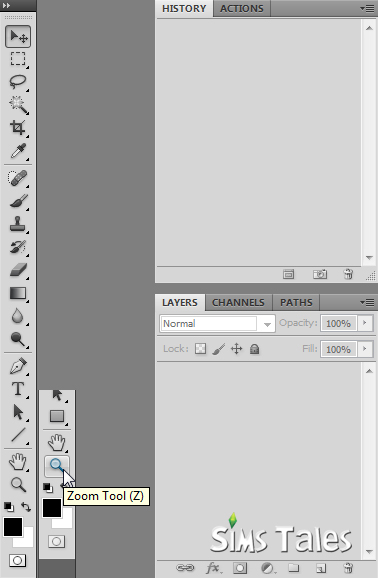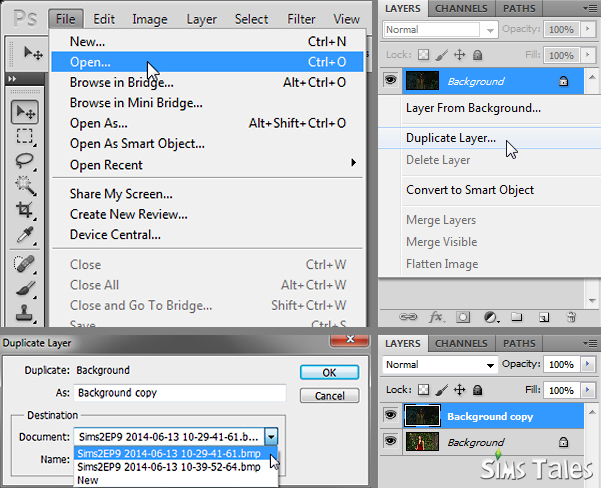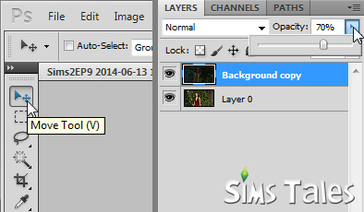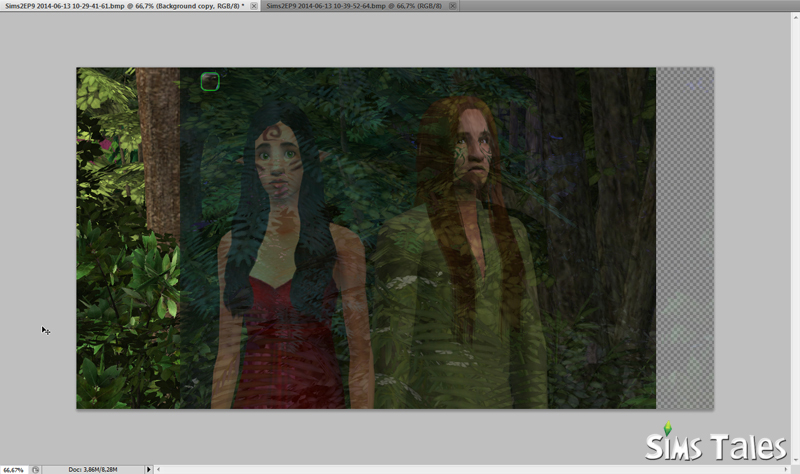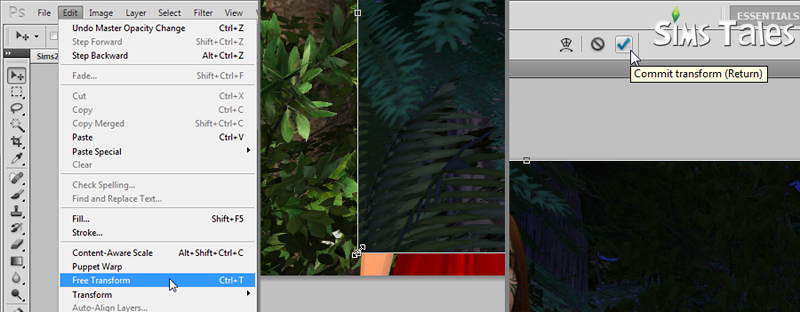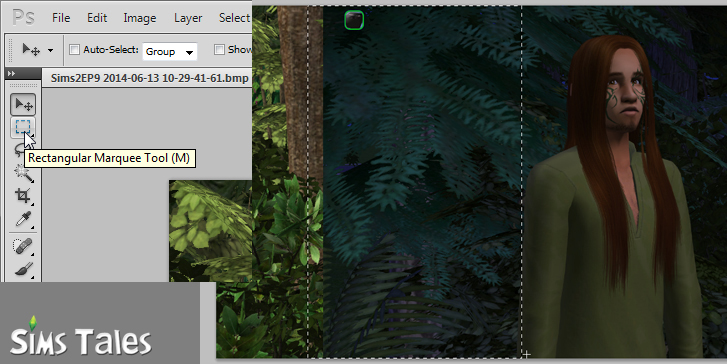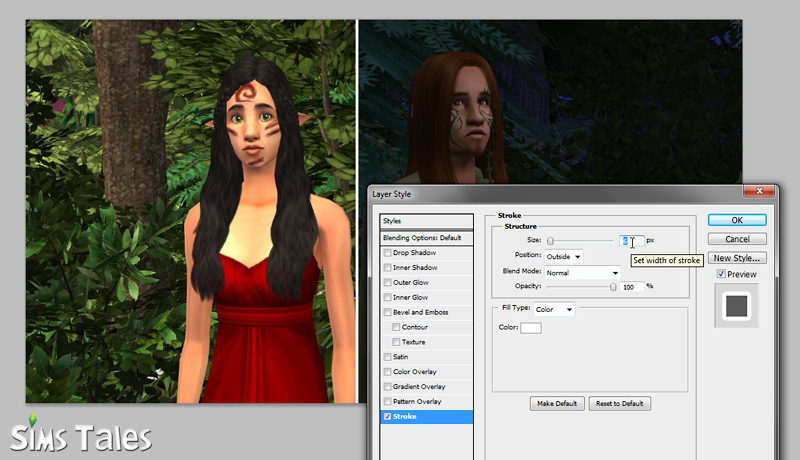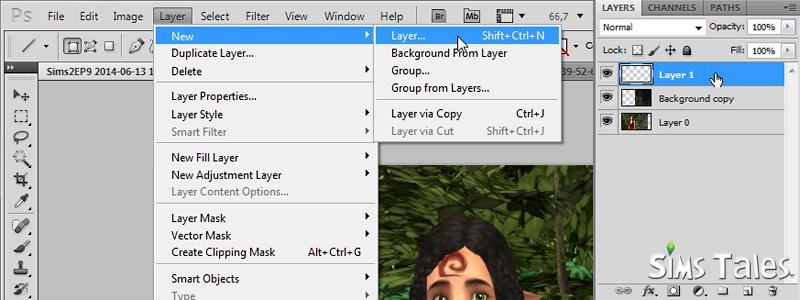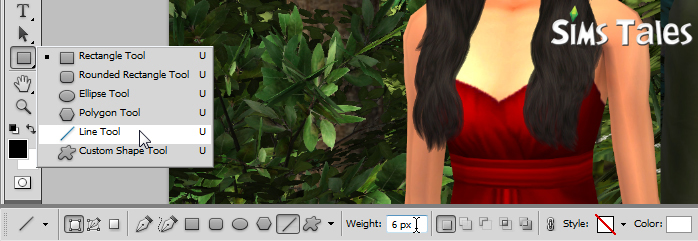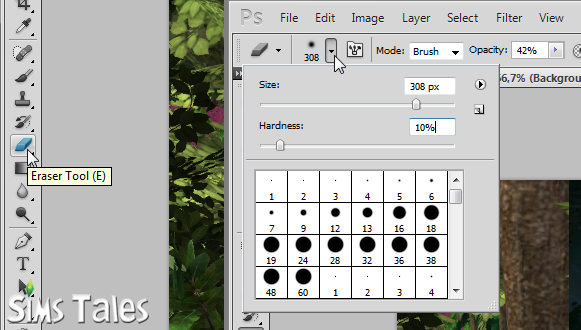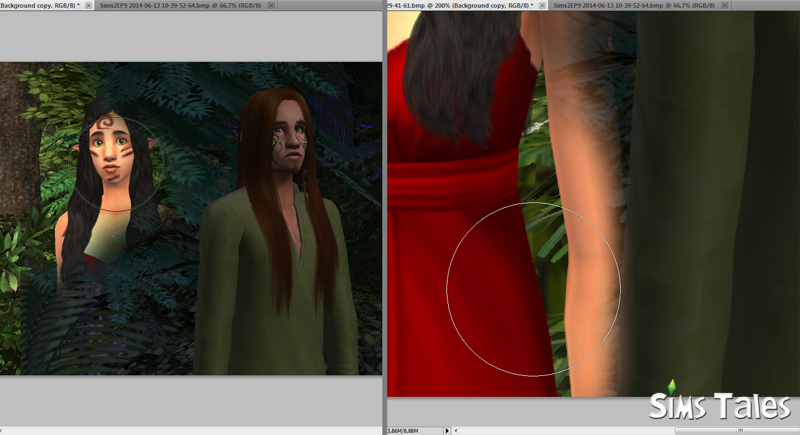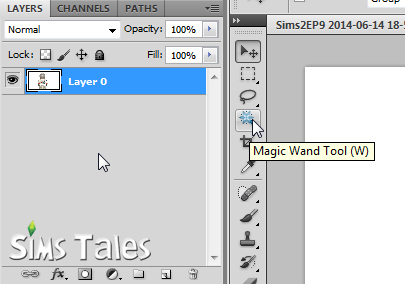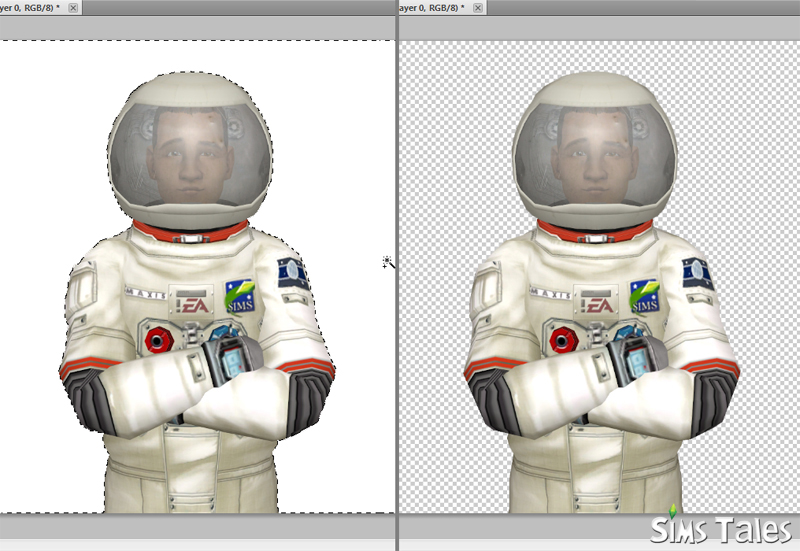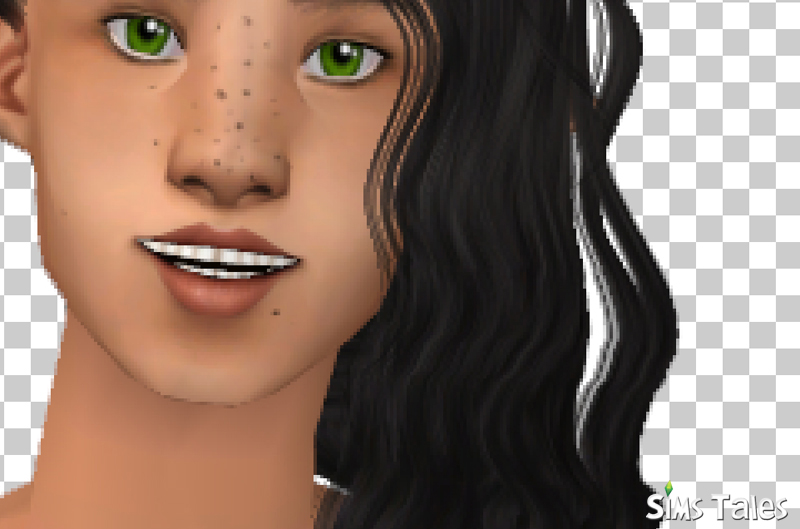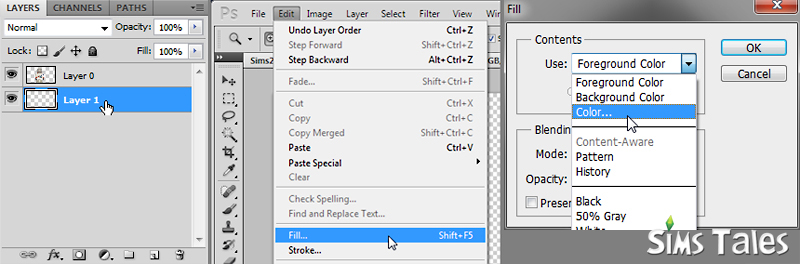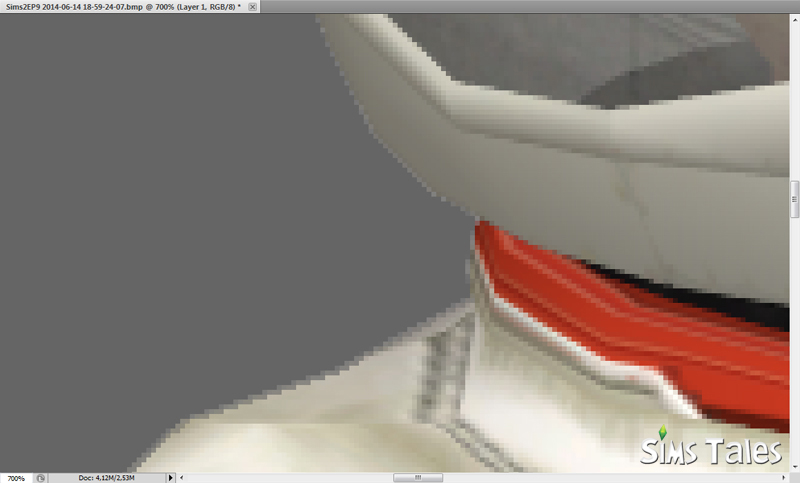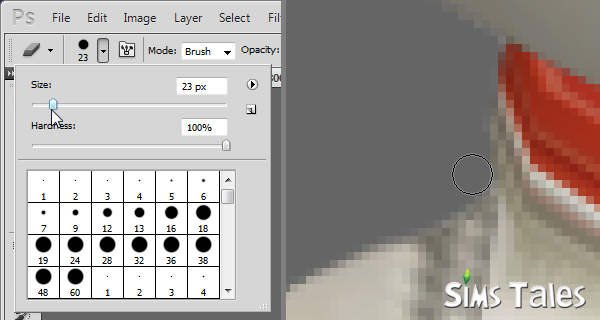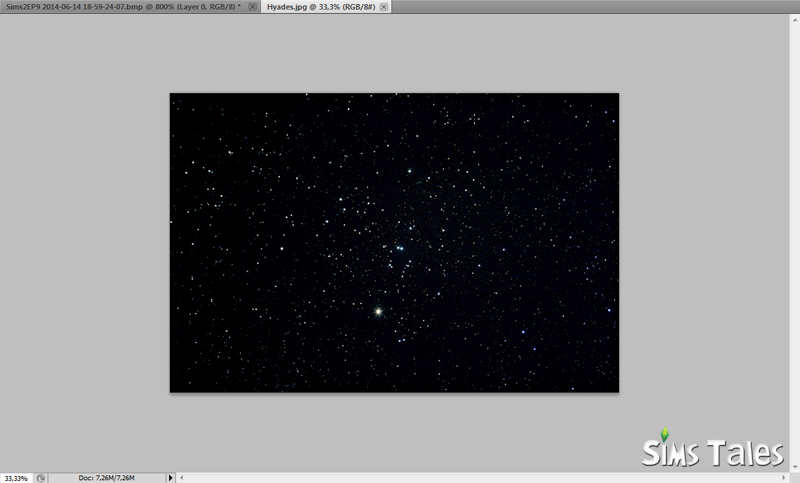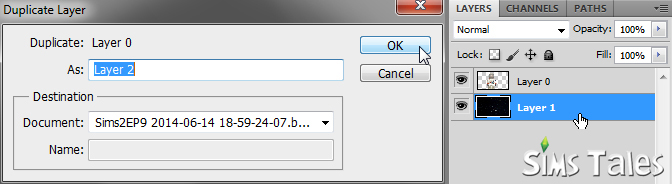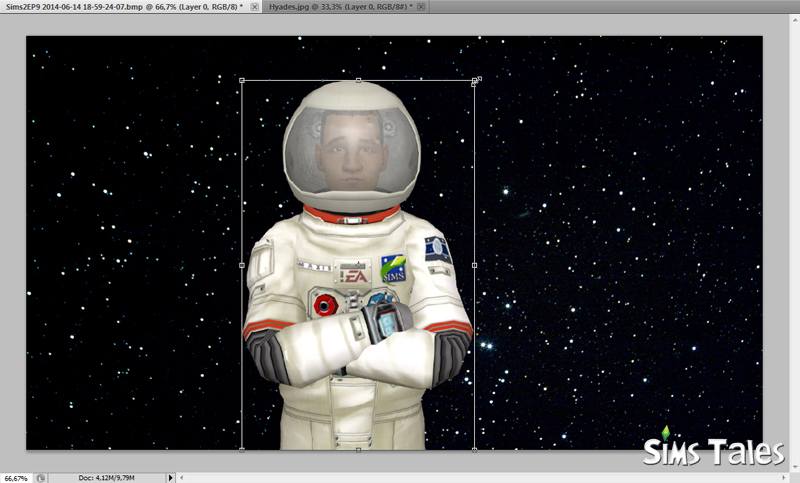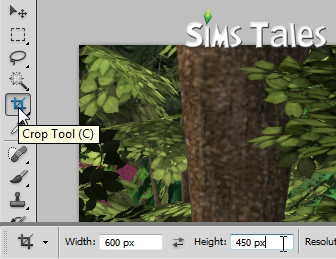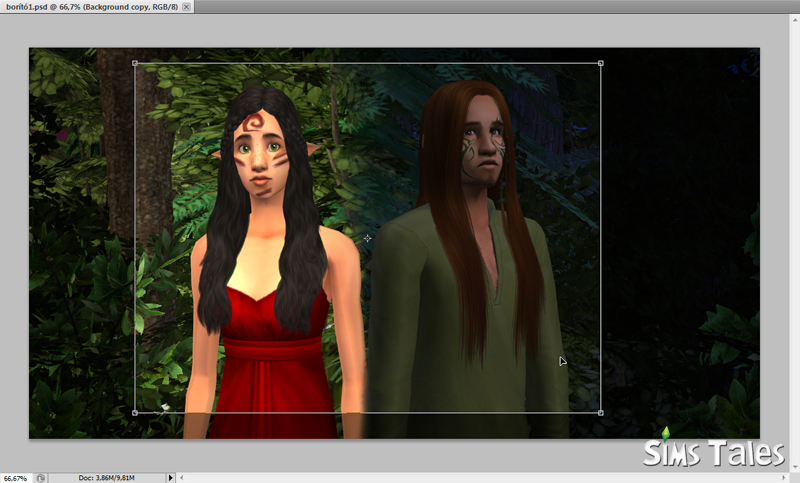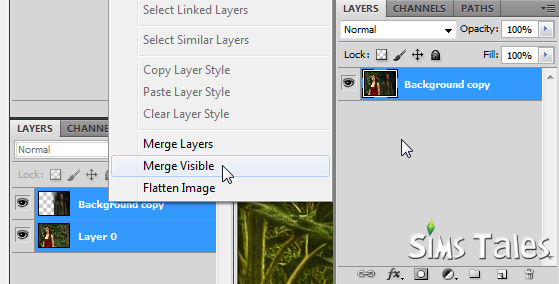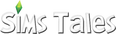Az egyik Kérdés Kedd alkalmával a borítóképekről esett szó, és szinte mindenki egyetértett abban, hogy egy jó fedlap sokat dobhat a tale olvasottságán, de természetesen nem csak ettől függ a dolog. A kommentek között pedig felmerült az igény egy borítókép-szerkesztési tippre, én pedig megragadtam az alkalmat, és írtam egy "kis" szösszenetet róla.
Én már elég rég óta bíbelődöm képszerkesztéssel, hobbi szinten, tehát nagyjából kiismerem magam, viszont a kezdők könnyen elveszhetnek a rengeteg menüpont, gomb, beállítás, és miegymás között. Ez a tipp egy alapozást fog adni a képszerkesztéshez, tehát ne várjatok nagyívű manipulálást. A Photoshop CS6-tal fogok dolgozni, de ezek az alapvető funkciók más képszerkesztő alkalmazásokban is megtalálhatóak, tehát aki más programot használ, az is nyugodtan olvashat tovább (bár hogy a szerkesztő eszközök más programokban hol találhatóak, azt már mindenkinek magának kell megtalálnia). Egy másik megjegyzés, hogy az én Photoshopom angol, viszont zárójelben mindig hozzáteszem majd a funkciók magyar megfelelőjét, hátha valakinek olyanja van.
Nem is szaporítanám tovább a szót, vágjunk a közepébe!
Én már elég rég óta bíbelődöm képszerkesztéssel, hobbi szinten, tehát nagyjából kiismerem magam, viszont a kezdők könnyen elveszhetnek a rengeteg menüpont, gomb, beállítás, és miegymás között. Ez a tipp egy alapozást fog adni a képszerkesztéshez, tehát ne várjatok nagyívű manipulálást. A Photoshop CS6-tal fogok dolgozni, de ezek az alapvető funkciók más képszerkesztő alkalmazásokban is megtalálhatóak, tehát aki más programot használ, az is nyugodtan olvashat tovább (bár hogy a szerkesztő eszközök más programokban hol találhatóak, azt már mindenkinek magának kell megtalálnia). Egy másik megjegyzés, hogy az én Photoshopom angol, viszont zárójelben mindig hozzáteszem majd a funkciók magyar megfelelőjét, hátha valakinek olyanja van.
Nem is szaporítanám tovább a szót, vágjunk a közepébe!
1 - Hol is vagyunk?
Első körben kezdeném a Photoshop alapvető bemutatásával, szóval aki ismeri már a felületet, és hogy mi hol található, az nyugodt szívvel átugorhatja ezt a részt.
A bemutatás csak az alapvető eszközökre fog kiterjedni, tehát nagyjából azokra, amiket használni fogok. Természetesen ez csak egy rettentően kis szelete a program tényleges tudásának, de úgy gondolom, hogy egészen egyszerű eszközök segítségével is nagyszerű borítóképeket lehet gyártani, legfőképpen az ember kreativitásától függ a dolog.
Első körben kezdeném a Photoshop alapvető bemutatásával, szóval aki ismeri már a felületet, és hogy mi hol található, az nyugodt szívvel átugorhatja ezt a részt.
A bemutatás csak az alapvető eszközökre fog kiterjedni, tehát nagyjából azokra, amiket használni fogok. Természetesen ez csak egy rettentően kis szelete a program tényleges tudásának, de úgy gondolom, hogy egészen egyszerű eszközök segítségével is nagyszerű borítóképeket lehet gyártani, legfőképpen az ember kreativitásától függ a dolog.
Íme a felület. Első pillantásra bonyolultnak tűnhet, nem hiába: a Photoshop professzionális szerkesztő, "nagyágyú", de a nekünk szükséges eszközöket egészen egyszerűen megtalálhatjuk.
|
Tools (Eszközök)
Itt találhatjuk meg a legfontosabb eszközöket. Ha nem találnánk meg, a Window (Ablak) menüpont alól varázsolhatjuk elő (mint ahogyan a többi panelt is a későbbiekben). A kis ikonokra kattintva használhatjuk az eszközöket, és a gombokat hosszan megnyomva hozhatunk elő még több funkciót. Most nem mennék bele a részletes bemutatásukba, a legtöbbjüket fogjuk látni működés közben. Layers (Rétegek) Ez a panel nagyon fontos lesz számunkra, ugyanis a rétegek segítségével sokkal egyszerűbben, átláthatóbban szerkeszthetjük képeinket. Tehát, ha például a különböző képeket különböző rétegekre tesszük, akár később is módosíthatjuk, anélkül, hogy a többi réteget bántanánk. Ez most lehet, hogy furcsán hangzik, de majd működés közben minden érthetőbb lesz. History (Előzmény) A History panel is egy fontos elem, ugyanis itt láthatjuk a lépéseket, hogy mit is műveltünk pontosan a képünkkel. Tehát, ha valamit nagyon elrontottunk, nem kell a visszavonást nyomkodnunk naphosszat, hanem csak egyszerűen megkeressük, hogy meddig is szeretnénk visszamenni az időben, és hopp! |
Zoom (Nagyítás)
Itt jegyezném meg (jobb pillanat híján), hogy ha bármikor rá akarunk nagyítani képünkre, az eszközök közül választhatjuk ki a Zoom Toolt. Ezzel a képen kattintva érhetjük el a nagyítást, ha pedig az Alt billentyűt nyomjuk kattintás közben, kicsinyítjük képünket.
Véleményem szerint ezek a legfontosabb alapvető tudnivalók, úgyhogy akár kezdhetjük is a tényleges munkát!
Itt jegyezném meg (jobb pillanat híján), hogy ha bármikor rá akarunk nagyítani képünkre, az eszközök közül választhatjuk ki a Zoom Toolt. Ezzel a képen kattintva érhetjük el a nagyítást, ha pedig az Alt billentyűt nyomjuk kattintás közben, kicsinyítjük képünket.
Véleményem szerint ezek a legfontosabb alapvető tudnivalók, úgyhogy akár kezdhetjük is a tényleges munkát!
2 - Figyelmeztetés: kutyából nem lesz szalonna
A legeslegelső, és talán a legfontosabb dolog, amit meg szeretnék említeni, hogy minőségi alapanyag nélkül nem lehet minőségi borítót gyártani! Tehát felejtsük el az in-game kamerát, és mindenképpen egy képlopó alkalmazást (vagy a Print Screent) használjuk. Ezen a ponton kiáltanak fel a Sims 3-mal játszók, hogy hát bizony azon játék kamerája igen szép nagy képeket gyárt. Viszont fontos megjegyezni, hogy JPEG-ben ment, ami tömörítéses, ergó minőségromlással jár. És bizony minél többször mentünk el egy JPEG képet, annál jobban romlik a minősége, mivel mindig újratömörít. Tehát érdemes (de persze nem kötelező) BMP formátumban lementeni a képeket, amivel dolgozni szeretnénk, maximum a kész művünket mentjük el JPEG-ben. A Sims 2 kamerájáról nem is ejtenék szót, mert borzalmas képeket készít.
A legeslegelső, és talán a legfontosabb dolog, amit meg szeretnék említeni, hogy minőségi alapanyag nélkül nem lehet minőségi borítót gyártani! Tehát felejtsük el az in-game kamerát, és mindenképpen egy képlopó alkalmazást (vagy a Print Screent) használjuk. Ezen a ponton kiáltanak fel a Sims 3-mal játszók, hogy hát bizony azon játék kamerája igen szép nagy képeket gyárt. Viszont fontos megjegyezni, hogy JPEG-ben ment, ami tömörítéses, ergó minőségromlással jár. És bizony minél többször mentünk el egy JPEG képet, annál jobban romlik a minősége, mivel mindig újratömörít. Tehát érdemes (de persze nem kötelező) BMP formátumban lementeni a képeket, amivel dolgozni szeretnénk, maximum a kész művünket mentjük el JPEG-ben. A Sims 2 kamerájáról nem is ejtenék szót, mert borzalmas képeket készít.
3 - Több kép összevágása / összemosása
Lehetséges, hogy több képet szeretnénk összedolgozni a borítóképünkre. Erre megannyi lehetőségünk van, én most két igen egyszerű és gyors módszert fogok bemutatni.
Lehetséges, hogy több képet szeretnénk összedolgozni a borítóképünkre. Erre megannyi lehetőségünk van, én most két igen egyszerű és gyors módszert fogok bemutatni.
Hadd mutassam be két főszereplőnket Meade-t és Maxwellt, akik megannyi kalandban fognak részt venni, mire a tipp végére érünk. Most például az erdő tündéreivé avanzsáltak, viszont két külön képen kaptak helyet, a borítón pedig egymás mellett szeretnénk látni őket (tekintsünk el attól, hogy a képemen látszik a cselekvési sor, azt úgyis le fogjuk vágni a végén - ez a képlopó program használata miatt történt).
Nyissuk meg mindkét képet - File / Open (Megnyitás) vagy a Ctrl + O billentyűkombináció segítségével.
Az egyik képet másoljuk a másik fölébe, ezt is legalább háromféleképpen megtehetjük: álljunk rá az egyikre, a Layers (Rétegek) ablakon kattintsunk jobb gombbal a Backround (Háttér) rétegre, nyomjuk meg a Duplicate Layer (Réteg másolása) pontot, és a felugró ablak legördülő menüjéből válasszuk ki a másik megnyitott kép nevét, majd nyomjunk okét.
Nyissuk meg mindkét képet - File / Open (Megnyitás) vagy a Ctrl + O billentyűkombináció segítségével.
Az egyik képet másoljuk a másik fölébe, ezt is legalább háromféleképpen megtehetjük: álljunk rá az egyikre, a Layers (Rétegek) ablakon kattintsunk jobb gombbal a Backround (Háttér) rétegre, nyomjuk meg a Duplicate Layer (Réteg másolása) pontot, és a felugró ablak legördülő menüjéből válasszuk ki a másik megnyitott kép nevét, majd nyomjunk okét.
Ha most megtekintjük azt a képet, amelyikre rámásoltuk ezt a réteget, láthatjuk, hogy a Background rétegünk felett megjelent egy Background copy nevezetű réteg, ami az átmásolt képünket tartalmazza.
Következő lépésként egymás mellé szeretnénk helyezni főszereplőinket. Viszont gondot okoz, hogy a Background rétegünket nem tudjuk mozgatni (ezt a kis lakat jelből tudjuk megállapítani). Ellenben ezt egészen egyszerűen tudjuk orvosolni: kattintsunk duplán a Layers ablakban az említett rétegre, majd a felugró ablakban nyomjunk okét. Így "sima" réteggé avanzsálódott a hátterünk is, láthatjuk, hogy eltűnt a lakat, és Layer 0-vá neveződött át.
A képek mozgatásához fogjuk meg a Move Tool-t (Mozgató eszközt), majd addig húzogassuk a rétegeket, amíg az alakok egymás mellé nem kerülnek. Nade! Hogyan tudnánk, hogy egymás mellett vannak, ha egyszer a bokrok kitakarják az alsó réteget? Válasz: állítsuk át a felső réteg Opacity-jét (Áttetszőség vagy Opacitás) egy alacsonyabb értékre (ezt a Layers panelen tehetjük meg), hogy felbukkanjon Meade sziluettje a nagy zöldség közepette. Így már egyszerűbben egymás mellé tudjuk helyezni főszereplőinket.
Ha végeztünk a művelettel, állítsuk vissza az Áttetszőséget 100%-ra.
És mi van, ha az egyik kép szürreálisan nagyobb, mint a másik? Ezt is orvosolhatjuk: válasszuk ki az Edit / Free Trasform (Szerkesztés / Szabad Átalakítás) eszközt, ekkor kis bütykök jelentek meg a képünk szélein. Egyiket megragadva tudjuk kicsinyíteni az említett képet. Fontos, hogy a méretarányok megtartása végett folyamatosan nyomjuk a Shift gombot! Ha jónak találjuk az átméretezést, nyomjuk meg a kis pipát, vagy az Enter gombot.
És mi van, ha az egyik kép szürreálisan nagyobb, mint a másik? Ezt is orvosolhatjuk: válasszuk ki az Edit / Free Trasform (Szerkesztés / Szabad Átalakítás) eszközt, ekkor kis bütykök jelentek meg a képünk szélein. Egyiket megragadva tudjuk kicsinyíteni az említett képet. Fontos, hogy a méretarányok megtartása végett folyamatosan nyomjuk a Shift gombot! Ha jónak találjuk az átméretezést, nyomjuk meg a kis pipát, vagy az Enter gombot.
Ne ijedjünk meg, ha furcsán néz ki a kép széle, mert a végén úgyis meg fogjuk vágni az egész borítót méretre, tehát ezen részektől meg fogunk szabadulni. Esetünkben viszont megfelelőek a méretek, tehát Maxwellt rehabilitálom.
Rendben, jöhet az érdekesebb rész. Természetesen megtehetjük, hogy egyszerűen levágjuk a felső kép felesleges részeit, hogy Meade felbukkanjon a felszínen. Válasszuk ki a Rectangular Marquee Toolt (Téglalap kijelölő) és a felső rétegen állva jelöljük ki a levágandó részeket, majd egyszerűen nyomjuk meg a Delete gombot. Szüntessük meg a kijelölésünket mégegyszer rákattintva, vagy a Ctrl + D billentyűkombinációval.
Rendben, jöhet az érdekesebb rész. Természetesen megtehetjük, hogy egyszerűen levágjuk a felső kép felesleges részeit, hogy Meade felbukkanjon a felszínen. Válasszuk ki a Rectangular Marquee Toolt (Téglalap kijelölő) és a felső rétegen állva jelöljük ki a levágandó részeket, majd egyszerűen nyomjuk meg a Delete gombot. Szüntessük meg a kijelölésünket mégegyszer rákattintva, vagy a Ctrl + D billentyűkombinációval.
Ezután javallatos valamilyen szegélyt, elválasztóelemet alkotnunk a két kép közé, például egy vonalat. Legyegyszerűbben ezt kétféleképpen tehetjük meg:
1) Körvonalazzuk a fölső rétegünket: kattintsunk kétszer a Layers ablakban az említett (felső) rétegre. Ekkor felbukkan egy borzasztóan bonyolultnak tűnő ablak, rengeteg opcióval és miegymással, de ne ijedjünk meg. Menjünk a Stroke (Körvonal) pontra (pipáljuk be).
1) Körvonalazzuk a fölső rétegünket: kattintsunk kétszer a Layers ablakban az említett (felső) rétegre. Ekkor felbukkan egy borzasztóan bonyolultnak tűnő ablak, rengeteg opcióval és miegymással, de ne ijedjünk meg. Menjünk a Stroke (Körvonal) pontra (pipáljuk be).
Válasszunk ki egy szimpatikus színt a kis téglalapra kattintva (javaslom, hogy ne legyen nagyon vibráló tónus), majd állítsuk át a vonal nagyságát (Size) annyi pixelesre, ami jól mutat. Ha a Preview (Előkép / Előnézet) opció be van pipálva (alapjáraton be kell, hogy legyen), akkor a kis ablakot arrébbhúzva láthatjuk is a leendő eredményt a munkánkon. Ha meg vagyunk elégedve, kattintsunk az okéra.
2) Húzzunk egy vonalat: készítsünk egy új réteget. Vagy a menüből Layer / New / Layer, vagy a Layers panelen van alul egy kis gomb: Create a New Layer felirattal, arra kattintsunk, vagy a Ctrl + Shift + N betűkombinációt használjuk.
2) Húzzunk egy vonalat: készítsünk egy új réteget. Vagy a menüből Layer / New / Layer, vagy a Layers panelen van alul egy kis gomb: Create a New Layer felirattal, arra kattintsunk, vagy a Ctrl + Shift + N betűkombinációt használjuk.
A felugró ablakot okézzuk le, majd láthatjuk, hogy megjelent egy új réteg. Fontos, hogy a legtetején legyen a listának, mert különben be fogja takarni a fölötte lévő réteg tartalma. Ha mégsem oda sikerült, egyszerűen fogd és vidd módszerrel feljebb dobhatjuk. Ha megszületett a rétegünk, kattintsunk az Eszközök panelen a Rectange Tool-ra (Téglalap Eszköz) hosszan, így felugrik egy lista, amiből kiválaszthatjuk a Line Toolt (Vonal Eszköz).
Ekkor a felső sávban láthatjuk az eszköz beállításait: a vastagságát a Weight érték átírásával változtathatjuk, a színét pedig a Colornál tudjuk átállítani. Ezután egyszerűen húzzunk a képre egy vonalat, ahová tetszik. Ha szeretnénk, hogy pontosan függőleges, vízszintes, vagy átlós legyen, a vonal rajzolása közben tartsuk lenyomva a Shift billentyűt. Ha nem jó helyre sikerült, még mindig arrébb húzhatjuk a Move Toollal (Mozgató eszköz).
Jó, rendben, ez elég fapadosra sikerült. Próbálkozzunk meg valami kellemesebb összemosási művelettel!
Visszatértem az eredeti felálláshoz, tehát a felső réteg levágása előtti állapothoz, szegény Meade megint a homályba veszett. Csupán annyi lesz a dolgunk, hogy leradírozzuk a felső kép felesleges részeit. Tehát fogjunk meg az Eraser Toolt (Radír), majd menjünk a felső menüsorba.
Visszatértem az eredeti felálláshoz, tehát a felső réteg levágása előtti állapothoz, szegény Meade megint a homályba veszett. Csupán annyi lesz a dolgunk, hogy leradírozzuk a felső kép felesleges részeit. Tehát fogjunk meg az Eraser Toolt (Radír), majd menjünk a felső menüsorba.
Itt találhatjuk az eszközünk részletesebb beállításait: a radírunk méretét, átlátszóságát, és néhány egyéb dolgot, amit most nem fogunk használni. Kattintsunk a kis nyílra a méret mellett, ekkor felugrik egy ablak még több beállítási lehetőséggel. Állítsuk a radírunk méretét kellően nagyra, és a legfontosabb, hogy a keménységét (Hardness) állítsuk viszonylag kicsire. Így fogjuk tudni elérni, hogy ne egy kemény vágás, hanem egy szép összemosás legyen az eredményünk. Menjünk vissza a felső rétegünkre, és kezdjük el leradírozni a felesleges részeket (akár többször is menjünk rá egy helyre).
Ha még lágyabb átmenetet szeretnénk, állítsuk még alacsonyabbra a radírunk keménységét, vagy Opacity-jét (Átlátszóság). A karoknál pedig vegyük kisebbre a radír méretét, és esetleg nagyobbra a keménységét, hogy erősebb körvonalat kapjunk. Próbálkozzunk nyugodtan, ha valamit elszúrunk, még mindig vissza tudunk menni a History ablakban.
Á, remek, Meade és Maxwell immár kellemesen megfér egymás mellett. Még nyilván szükségünk van némi utómunkálatra, amit majd később fogunk megejteni, most búcsút intünk az erdőnek.
4 - Alakok körülvágása
Na ez az a művelet, amit sokan és sokat használnak - rosszul. Én javaslom elkerülni az olyan helyzeteket, ahol egy alakot el akarunk választani a háttértől, mivel erre nincsen egy kattintásos módszer, mindenképpen pepecselni kell vele utólag. De ha mégis erre vetemednénk, bemutatok egy viszonylag egyszerűbb módszert, bár arra nem esküszöm meg, hogy ez a legjobb (ha valaki másra vágyik, nyugodtan használja a Google-t, tonnaszámra vannak Photoshop tutoriálok a témában)
Na ez az a művelet, amit sokan és sokat használnak - rosszul. Én javaslom elkerülni az olyan helyzeteket, ahol egy alakot el akarunk választani a háttértől, mivel erre nincsen egy kattintásos módszer, mindenképpen pepecselni kell vele utólag. De ha mégis erre vetemednénk, bemutatok egy viszonylag egyszerűbb módszert, bár arra nem esküszöm meg, hogy ez a legjobb (ha valaki másra vágyik, nyugodtan használja a Google-t, tonnaszámra vannak Photoshop tutoriálok a témában)
Szóval, ezúttal Maxwell szkafandert öltött, és kilövette magát az űrbe. Vagyis, még nincs az űrben, csak majd miután kivágjuk és kihelyezzük.
Ismét visszatérek az alapkép fontosságára: nagyban megkönnyítheti a helyzetünket, ha egyszínű, homogén háttér előtt fotózzuk le főszereplőnket. Ehhez szerencsére a Sims 2-be és a Sims 3-ba is van letölthető eszköz.
Először is: nyissuk meg a frissen avanzsált leendő asztronautánk fotográfiáját. A háttér legismertebb leválasztási módja a következő: kattintsunk kétszer a háttérrétegünkre, hogy sima réteggé alakítsuk.
Ismét visszatérek az alapkép fontosságára: nagyban megkönnyítheti a helyzetünket, ha egyszínű, homogén háttér előtt fotózzuk le főszereplőnket. Ehhez szerencsére a Sims 2-be és a Sims 3-ba is van letölthető eszköz.
Először is: nyissuk meg a frissen avanzsált leendő asztronautánk fotográfiáját. A háttér legismertebb leválasztási módja a következő: kattintsunk kétszer a háttérrétegünkre, hogy sima réteggé alakítsuk.
Majd válasszuk ki a Magic Wand Toolt (Varázspálca Eszköz), és kattintsunk a háttérre, ekkor kijelölődik. Ezután nyomjuk meg a Delete gombot, szüntessük meg a kijelölésünket mégegyszer rákattintva, vagy a Ctrl + D billentyűkombinációval, és kész!
Úgy látom, ez viszonylag jól sikerült, viszont néha maradhatnak fehér csíkok az alakunk szélén (főleg, ha bonyolult hajszerkezettel rendelkezik), amit manuálisan kell eltávolítanunk.
Például ezen a képen láthatjuk, hogy bizony maradtak foltok a hajában, illetve Maxwell sisakjának tetején is akad még némi fehérség. Ez jobban látszik, ha képezünk egy egyszínű, például szürke réteget alakunk mögé.
Készítsünk egy új réteget (Layer / New / Layer, kis gomb a Layers panelen, vagy Ctrl + Shift + N), húzzuk a sorrend legaljára, kattintsunk az Edit / Fill menüpontra (Szerkesztés / Kitöltés), vagy nyomjuk le a Shift + F5 billentyűkombinációt. A felugró ablakban válasszuk az első legördülő dobozból a Color (Szín) opciót, és a következő ablakban pedig állítsunk be egy szürke árnyalatot. Majd kattintsunk sorban az oké gombokra.
Így már jobban láthatjuk a hibákat (oké, bevallom, nem ez a legillusztratívabb kép...) Ekkor válasszunk ki egy lehetőség szerint minél nagyobb, keményre állított, átlátszótlan radírt, és próbáljunk megszabadulni a háttér maradékaitól (fontos, hogy a felső rétegen álljunk, mert különben csak a szürkeséget radírozzuk).
Minél inkább belemegyünk a részletekbe, annál inkább csökkentsük a radír méretét. Ha viszonylag jól néz ki a kivágásunk, akár meg is szabadulhatunk a szürke segédrétegünktől: kattintsunk rá a Layers panelen, és egyszerűen nyomjuk meg a Delete gombot. Ezután nyissuk meg a háttérnek szánt képet.
Jómagam nem vittem túlzásba, egészen a Wikipédiáig mentem érte.
Alakítsuk sima réteggé két kattintással a Background rétegünkön. Másoljuk át a hátteret Maxwell képére (Duplicate Layer), pakoljuk lejjebb a Layers ablakban, hogy főhősünk mögé kerüljön, majd ha nagynak bizonyul a háttér, vagy szereplőnk, a Free Transform (Szabad átalakítás) eszköz segítségével nyomjuk összébb. Ne felejtsük a Shift gombot nyomva tartani, hogy méretarányos legyen a kicsinyítés.
Ha mindent megfelelőnek találunk, nyomjuk meg a kis pipát vagy az Entert. Természetesen a Move Toollal arrébb is pakolhatjuk, ha szükséges. Készen is vagyunk! (utómunkálatok később) Maxwell immár készen áll a galaxis titkainak megismerésére.
5 - Na most vágjuk meg a képünket!
Elérkezettnek tartom a pillanatot a kép megvágására, mivel nagyjából jó helyen vannak az alakok, a nehezebb szerkesztési műveletekkel végeztünk. Itt javaslom elmenteni a projektünket PSD (Photoshop) formátumban. Ekkor a rétegeket is megtartja a fájl, tehát ha netán meggondoljuk magunkat valamelyik szerkesztési műveletünkkel kapcsolatban, visszatérhetünk ehhez a nyers projekthez.
És a vágás: válasszuk ki a Crop Toolt (Vágás), majd felül a beállításoknál írjuk be az értékeket, hogy mekkorára szeretnénk vágni a képünket.
Elérkezettnek tartom a pillanatot a kép megvágására, mivel nagyjából jó helyen vannak az alakok, a nehezebb szerkesztési műveletekkel végeztünk. Itt javaslom elmenteni a projektünket PSD (Photoshop) formátumban. Ekkor a rétegeket is megtartja a fájl, tehát ha netán meggondoljuk magunkat valamelyik szerkesztési műveletünkkel kapcsolatban, visszatérhetünk ehhez a nyers projekthez.
És a vágás: válasszuk ki a Crop Toolt (Vágás), majd felül a beállításoknál írjuk be az értékeket, hogy mekkorára szeretnénk vágni a képünket.
Szélességnek (Width) általában 600 px-t (pixel) érdemes beírni, de a magassága lehet bármekkora, természetesen amíg szépen néz ki a képünk. De például ha a Történetek adatlapjait nézzük, szerintem 800 px-es szélességig is simán elmehetünk. Én most maradok a viszonylag standard méretnek mondható 600x450-nél. Fontos, hogy ne csak a számokat írjuk be, hanem biggyesszük a végére a px-et is, mivel cm az alapértelmezett beállítás, és nyilván nem 600 x 450 cm-esre szeretnénk megvágni a borítónkat.
Ha ezt megtettük, egyszerűen húzzunk egy téglalapot a képünkre. Láthatjuk, hogy a világos részek lesz a vágás utáni eredményünk, de amíg nem okézunk rá, szabadon mozgathatjuk, méretezhetjük a kijelölésünket. Mivel beírtuk mind a magasság, mind a szélesség értékeket, ezért méretarányosan fog változni a téglalapunk. Ha meg vagyunk elégedve az eredménnyel, nyomjuk meg a kis pipát, vagy az Enter gombot, ekkor meg is történt a kivágásunk.
Meade és Maxwell fantasztikusan néznek ki, bár amint láthatjuk, még mindig külön rétegen helyezkednek el. Ez a későbbi szerkesztésnél nem kívánatos, tehát egybe kell vonnunk a rétegeket: Menjünk a Layer / Merge Visible (Réteg / Láthatók Egyesítése) menüpontra, vagy nyomjuk meg a Ctrl + Shift + E billentyűkombinációt.
És készen is vagyunk, főszereplőink immár nem különcködnek többé, aminek rettentően örülünk. Viszont Maxwell űrsétáját illetően nem érdemes összevonnunk a rétegeket, mivel így majd esetlegesen külön is tudjuk őt szerkeszteni a háttértől.
Ennyi lett volna az első rész. A második részben rátérünk majd az utómunkálatokra, sőt, még az elmaradhatatlan felirat is fel fog kerülni a borítónkra.
Ennyi lett volna az első rész. A második részben rátérünk majd az utómunkálatokra, sőt, még az elmaradhatatlan felirat is fel fog kerülni a borítónkra.
Készítette: DeeDee