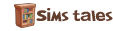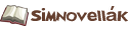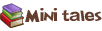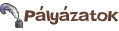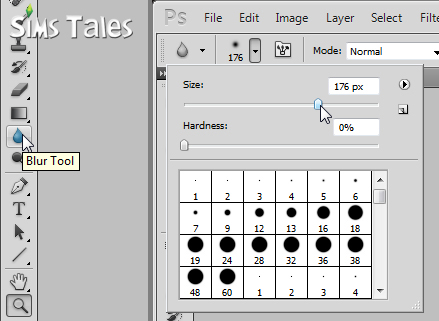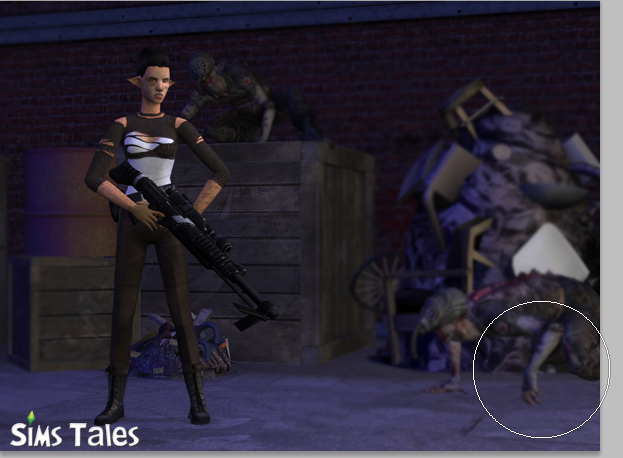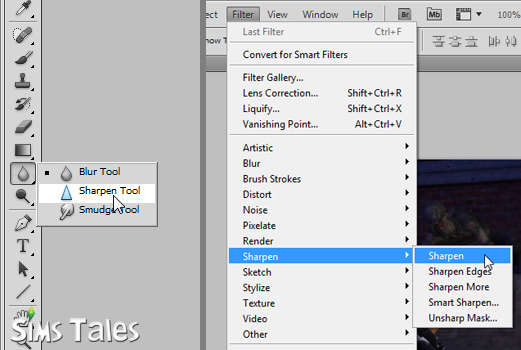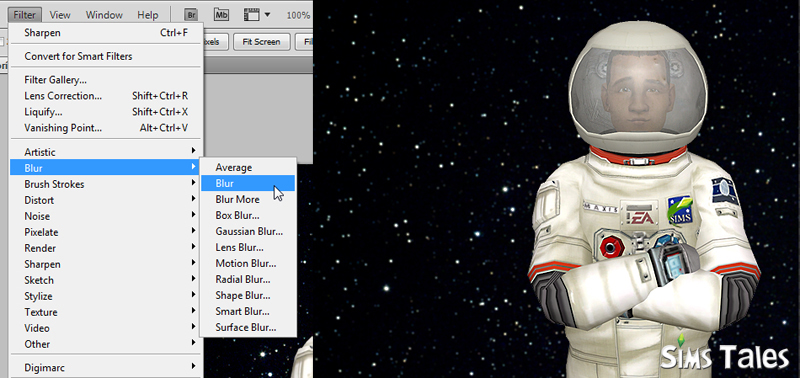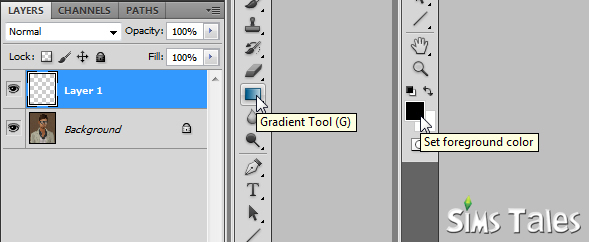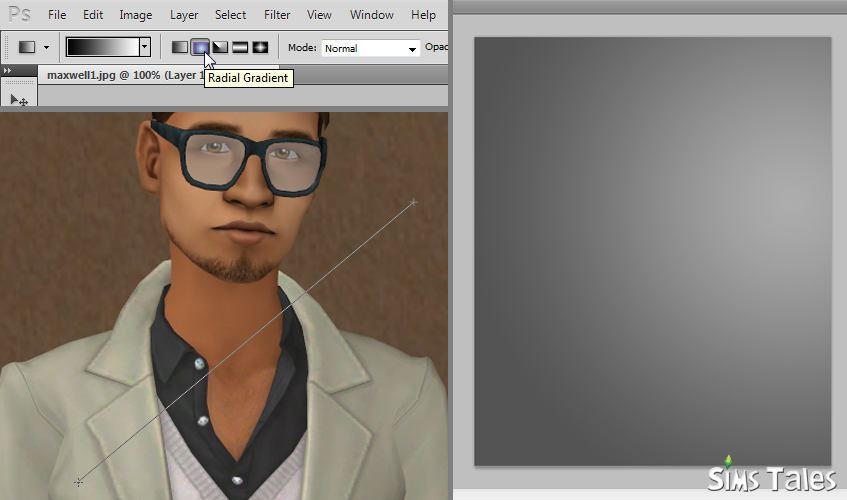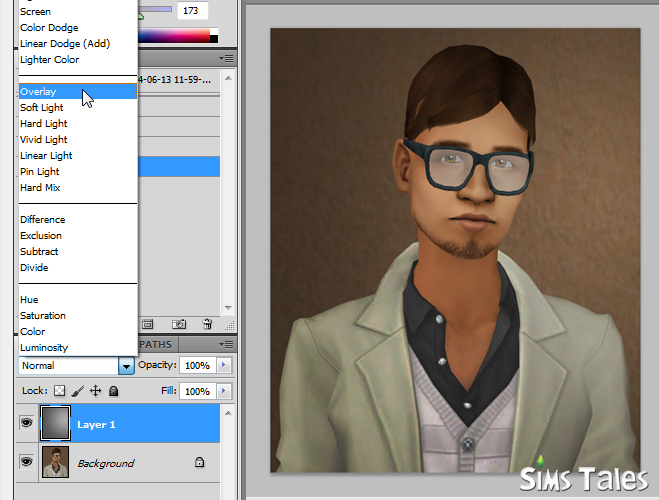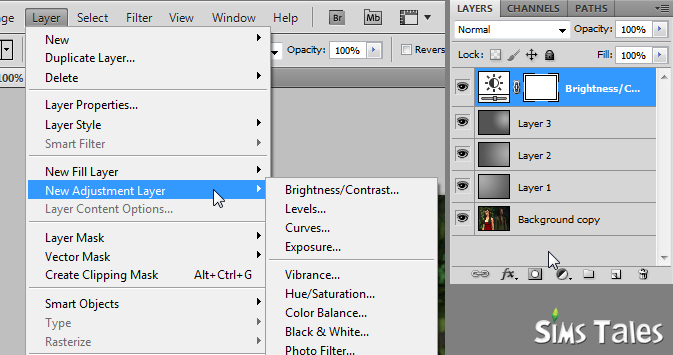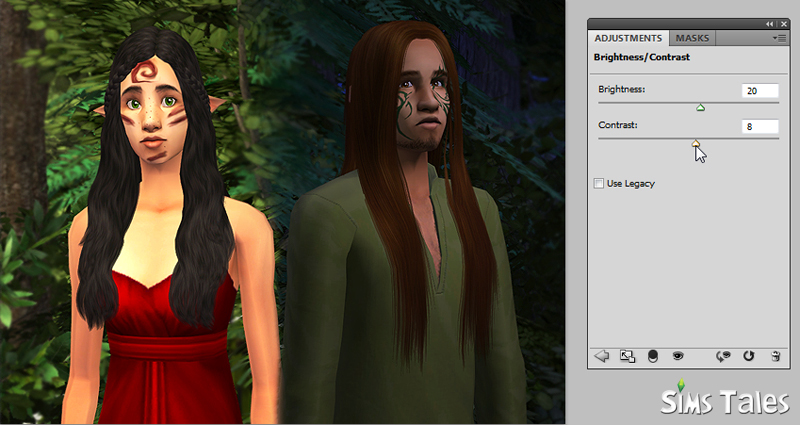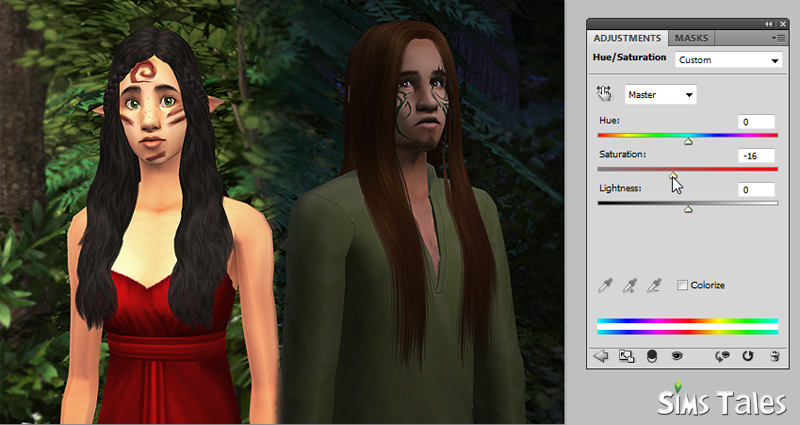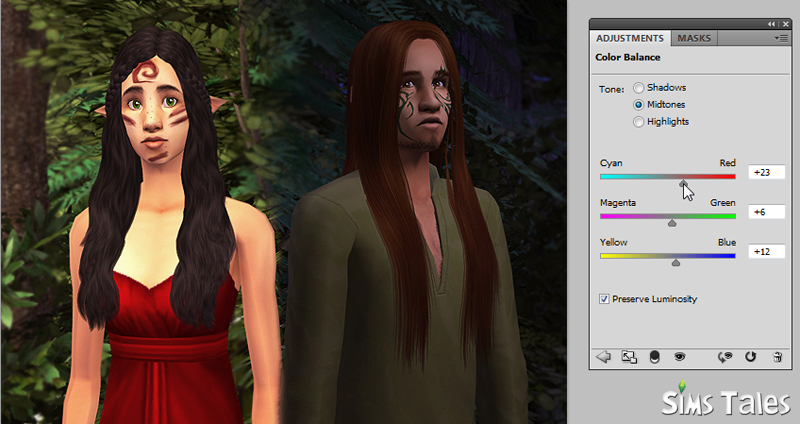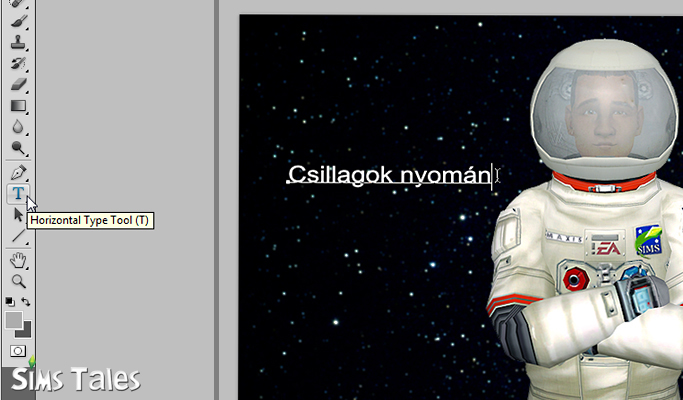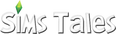A tipp második részében szeretném a finomhangolást bemutatni, meglátjuk majd, hogy néhány egyszerű lépéssel mennyire fel lehet dobni egy képet!
6 - Kiemelés élesítéssel és homályosítással
6 - Kiemelés élesítéssel és homályosítással
Amint láthatjuk, Meade új hobbija a zombik gyilkolása. Viszont a sok lom között főhősnőnk igen elveszettnek tűnik, ezért érdemes lenne az olvasó szemét ráirányítanunk. Ezt legegyszerűbben a háttér elhomályosításával, és harcos hölgyeményünk megélesítésével tehetjük meg.
Válasszuk ki az Eszköztárról a Blur Toolt (Életlenítés - micsoda szó!), majd a felső sorban az eszköz beállításainál válasszunk ki egy nagyméretű, puha ecsetet, az erősségét (Strength) is állítsuk nagyjából 50%-osra. Ezután pedig egyszerűen fessük rá az elhomályosítandó területekre.
Minél többször megyünk rá egy helyre, annál jobban elhomályosítjuk. A pontosabb körvonalakhoz csökkentsük az ecset méretét. Ha ezzel készen vagyunk, ráélesíthetünk főszereplőnkre: vagy használjuk a Sharpen Toolt (Élesítés), amit a Blur Tool ikonjára hosszan kattintva varázsolhatunk elő, és hasonlóképpen festegessünk vele, vagy egyszerűen menjünk a Filter / Sharpen / Sharpen-re (Szűrő / Élesítés / Élesítés).
A második esetben az egész réteg élesebbé válik, de mivel már elhomályosítottuk a hátteret, Meade élesebb lesz, mint a kép többi része. Természetesen bátran játszhatunk a homályosítás - élesítés eszközökkel, visszavonni mindig egyszerű.
Maxwell kilövetése esetében pedig mivel megtartottuk a rétegeinket, a háttér rétegére állva menjünk a Filter / Blur / Blur vagy szükség esetén a Blur More (Szűrő / Életlenítés / Életlenítés vagy Több életlenítés) menüpontra, a felső - Maxwell alakját tartalmazó - rétegre pedig élesítsünk rá a Sharpen menüponttal, és kész is!
7 - Egyszerű, de nagyszerű fény
Talán sokan nem is hinnék, hogy néhány egyszerű lépéssel milyen radikálisan megváltoztathatjuk képünket. Ilyen dolog a fény. Ha máshová irányítjuk, teljesen más hangulatú lehet az eredmény. A Photoshop rengeteg professzionális eszközt tartalmaz mindenféle világítási effektek címszóval, de mi nem megyünk ilyen mélyre, egy egészen egyszerű, és pont ezért nagyszerű módszert fogunk alkalmazni, ami legalább annyira jó eredményt ad, mint ha valami hiper-szuper bonyolult eszközt használnánk.
Talán sokan nem is hinnék, hogy néhány egyszerű lépéssel milyen radikálisan megváltoztathatjuk képünket. Ilyen dolog a fény. Ha máshová irányítjuk, teljesen más hangulatú lehet az eredmény. A Photoshop rengeteg professzionális eszközt tartalmaz mindenféle világítási effektek címszóval, de mi nem megyünk ilyen mélyre, egy egészen egyszerű, és pont ezért nagyszerű módszert fogunk alkalmazni, ami legalább annyira jó eredményt ad, mint ha valami hiper-szuper bonyolult eszközt használnánk.
Itt láthatunk egy fantasztikus portrét Maxwellről. Szegénykének elromlott a szeme az űrben. Készítsünk egy új réteget a korábban megismert módon (Layer / New / Layer, kis gomb a Layers panelen, vagy Ctrl + Shift + N). Válasszuk ki az Eszközök közül a Gradient Toolt (Színátmenet eszköz). Ha nem látnánk, a Paint Bucket Tool (Festékesvödör) alól tudjuk elővarázsolni, hosszan rákattintva.
Ezután kattintsunk a kis fekete négyzetre, ezzel tudjuk beállítani az előtér színét, avagy a festőszínt (Set Foreground Color). Válasszunk egy világosszürke árnyalatot a felbukkanó panelen. Majd a másik kis négyzetre kattintva állítsuk be a háttérszínt (Set Background Color) egy sötétebb szürke árnyalatra. Fontos, hogy mindenképpen szürkéket válasszunk, és ne fekete-fehéret, mert különben nem lesz megfelelő az effektünk. Ha a színeink megvannak, pillantsunk a felső sávra, ahol be tudjuk állítani, hogy a gradientünk milyen irányítottságú legyen: Linear (Egyenes), Radial (Sugaras), Angle (Döntött), Reflected (Visszavert), avagy Diamond (Gyémánt).
Ne tétovázzunk sokat, válasszuk ki a sugarasat! Majd a fény összpontosításának pontjától húzzunk egy vonalat a sötétítendő területek felé. Figyeljünk rá, hogy mindenképpen az üres, felső rétegen álljunk! Minél nagyobb vonalat húzunk, annál nagyobb lesz a "gömbünk". Ezután nézzünk rá a Layers panelre, és állítsuk át a rétegünk Blending Mode-ját (Keverési mód beállítása) Overlay-re (Átfedés).
És megtörtént a csoda! Ha túl erősnek találnánk az effektet, vegyük le a Opacity-jét (Átlátszóság vagy Opacitás) egy kisebb értékre. Ha pedig mégsem vagyunk elégedettek a gradientünkkel, egyszerűen rajzoljuk újra. Természetesen, ha több "fényforrást" szeretnénk, készíthetünk több gradientes réteget is, és játszhatunk az átlátszósággal is, a lehetőségek határa végtelen!
Készítettem is még néhány példát Maxwell portréjáról, különböző helyekre pakolgatva a gradienteket.
8 - És a korrekciós rétegek?
Izgisen hangzik mi? Vagy inkább rémisztően? Nyugi, nem lesz vészes, csak néhány fontosabbat fogok bemutatni, és nem is fogunk mást tenni, mint csúszkákat húzogatni ide-oda.
Emlékeztek még, amikor Meade-et és Maxwellt az erdő kellős közepén mostuk össze? Közben elvégeztem a kimaradt lépéseket, élesítettem, homályosítottam, és néhány gradientet is feldobáltam. Jobban néz ki, igaz?
Izgisen hangzik mi? Vagy inkább rémisztően? Nyugi, nem lesz vészes, csak néhány fontosabbat fogok bemutatni, és nem is fogunk mást tenni, mint csúszkákat húzogatni ide-oda.
Emlékeztek még, amikor Meade-et és Maxwellt az erdő kellős közepén mostuk össze? Közben elvégeztem a kimaradt lépéseket, élesítettem, homályosítottam, és néhány gradientet is feldobáltam. Jobban néz ki, igaz?
Még mindig szükség lehet némi világosításra / sötétítésre, kontrasztnövelésre / csökkentésre, szaturáció növelésére / csökkentésére, színegyensúly beállítására... Ácsi! Mi a szösz?
Kezdjük az elején: a korrekciós rétegek a Layer / New Adjustment Layer (Réteg / Új Korrekciós Réteg) menüpont alatt találhatóak. Jó sok van, de nekünk csak néhányra lesz szükségünk (természetesen lehet babrálni a többivel, visszavonni a legegyszerűbb).
Kezdjük az elején: a korrekciós rétegek a Layer / New Adjustment Layer (Réteg / Új Korrekciós Réteg) menüpont alatt találhatóak. Jó sok van, de nekünk csak néhányra lesz szükségünk (természetesen lehet babrálni a többivel, visszavonni a legegyszerűbb).
Kattintsunk a Brightness / Contrast nevezetű pontra (Fényesség / Kontraszt), és okézzuk le a felbukkanó ablakot. Ekkor láthatjuk, hogy megjelent egy új réteg művünk tetején, ami stílusosan a Brightness / Contrast 1 nevet viseli. Ezzel egyidőben felugrott egy ablak két csúszkával. Nyugodtan húzogassuk őket, közben nézzük a képünket, mert azonnal láthatjuk az eredményt.
Ha meg vagyunk elégedve, zárjuk be az ablakot. Ugyanígy készíthetünk egy másik korrekciós réteget, ami a Hue / Saturation (Színárnyalat / Telítettség) névre hallgat. Itt javaslom a szaturáció átállítását, többre, ha élénkebb színeket szeretnénk, és kevesebbre, ha az ellenkezőjét.
A harmadik, amit ajánlok, a Color Balance (Színegyensúly), ami segítségével némi színhatást kölcsönözhetünk képünknek. Ha melegebb tónust szeretnénk, a vöröset, ha hidegebbet, a kéket növeljük meg, de nyugodtan játsszunk a csúsznákkal.
Ha esetleg mégis módosítani akarjuk valamelyik korábban létrehozott rétegünket, egyszerűen a Layers panelen kattintsunk kétszer a bélyegképére, és ismét fel fog ugrani az ablak a csúszkákkal. Bátran próbálkozzunk különböző beállításokkal, hogy megtaláljuk a számunkra legmegfelelőbbet!
9 - Nade hol van a cím?
Oké, már van egy tuti borítóképünk, de még valami hiányzik. Hát a felirat! Nyilván szeretnénk, ha olvasóink tudnák, hogy melyik tale-ről is van szó...
Én általában a végén ejtem meg a feliratozást, addigra már nagyjából kialakul, hogy hová is kellene a címet pakolni. Menjünk a legfelső rétegre. Válasszuk ki eszközeink közül a Horizontal Type Toolt (Vízszintes szöveg eszköz). Ekkor a felső soron lehetőségünk nyílik a beállítások módosítására, de én ajánlom, hogy előbb pötyögjük le a szövegünket, és csak utána babráljunk velük, mert így majd láthatjuk, hogy mit is fogunk kapni a végén. Tehát egyszerűen kattintsunk valahová a képünkön, és gépeljük le történetünk címét.
Oké, már van egy tuti borítóképünk, de még valami hiányzik. Hát a felirat! Nyilván szeretnénk, ha olvasóink tudnák, hogy melyik tale-ről is van szó...
Én általában a végén ejtem meg a feliratozást, addigra már nagyjából kialakul, hogy hová is kellene a címet pakolni. Menjünk a legfelső rétegre. Válasszuk ki eszközeink közül a Horizontal Type Toolt (Vízszintes szöveg eszköz). Ekkor a felső soron lehetőségünk nyílik a beállítások módosítására, de én ajánlom, hogy előbb pötyögjük le a szövegünket, és csak utána babráljunk velük, mert így majd láthatjuk, hogy mit is fogunk kapni a végén. Tehát egyszerűen kattintsunk valahová a képünkön, és gépeljük le történetünk címét.
Hát, ez nem a legmegfelelőbben sikerült. Jelöljük ki a szövegünket, és most babráljunk a beállításokkal. A betűtípust, a betűszínt, és a méretet mindenképpen érdemes megváltoztatni (ha csak nem voltunk olyan szerencsések, hogy egyből jót lőttünk).
Néhány apró esztétikai tanács (amiket természetesen nem kötelező megfogadni): ne válasszunk olvashatatlanul cikornyás betűtípust, néha egy egyszerűbb font is érdekes eredményt adhat. Azt sem tartom szerencsésnek, ha valami extrém betűszínt alkalmazunk: javaslom a világosszürkét, vagy a fehéret. Ha meg vagyunk vele elégedve, nyomjuk meg a kis pipa gombot. Ha esetleg több soros szöveget szeretnénk, több feliratot is adhatunk hozzá, ekkor a sorokat külön-külön is tudjuk majd helyezni.
Még lesz egy esztétikai fogásunk: tekintettel arra, hogy a képünk színes, érdemes körvonalazni a szövegünket, csak a jobb olvashatóság okán.
A Layers panelen kattintsunk kétszer a feliratot tartalmazó rétegre, majd menjünk a Stroke (Körvonal) pontra. Állítsunk be egy elütő színt (én sötétszürkét vagy feketét javaslok), és a vastagságát (Size) állítsuk alacsonyra (1-2 pixelesre). Közben leshetjük az leendő eredményt, és ha megelégedtünk vele, kattintsunk az okéra.
Hát ez remek! Természetesen, ha valaki bonyolultabb feliratozási módozatokra vágyik, nyugodtan kereshet tutoriálokat, lehet találni igen érdekes szövegeffekteket is szerte a világhálón.
Hát ez remek! Természetesen, ha valaki bonyolultabb feliratozási módozatokra vágyik, nyugodtan kereshet tutoriálokat, lehet találni igen érdekes szövegeffekteket is szerte a világhálón.
10 - Íme az eredmény!
Nincs is más dolgunk, minthogy elmentsük művünket, akár JPEG, akár más egyéb formátumban (ha engem kérdeztek, én a PNG-t ajánlom, de ha JPEG-ben mentetek, akkor is húzzátok maximumra a minőségét). Azt is javaslom, hogy utoljára mentsük el PSD formátumban is, ha esetleg mégis bele akarnánk nyúlkálni még a későbbiekben.
Végezetül itt láthatjátok az elkészült három borítót teljes pompájában (bocsássatok meg a nem túl kreatív címekért):
Nincs is más dolgunk, minthogy elmentsük művünket, akár JPEG, akár más egyéb formátumban (ha engem kérdeztek, én a PNG-t ajánlom, de ha JPEG-ben mentetek, akkor is húzzátok maximumra a minőségét). Azt is javaslom, hogy utoljára mentsük el PSD formátumban is, ha esetleg mégis bele akarnánk nyúlkálni még a későbbiekben.
Végezetül itt láthatjátok az elkészült három borítót teljes pompájában (bocsássatok meg a nem túl kreatív címekért):
Ennyi lett volna ez a nem is olyan rövid alapozó tipp. Fontos kihangsúlyozni, hogy ezek tényleg csak a legegyszerűbb dolgok, és ha valaki valami extrémebbre vágyik, nyugodtan turkáljon az interneten, mert rengeteg különböző technikát lehet megtalálni. Remélem egy-két hasznos tippet tudtam mutatni, amit majd fel tudtok használni, ha borítóképet készítetek. Ha bármi kérdésetek van a témával kapcsolatban, megtaláltok a Fórumon. Jó szerkesztgetést!
Készítette: DeeDee