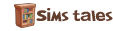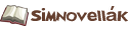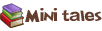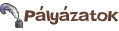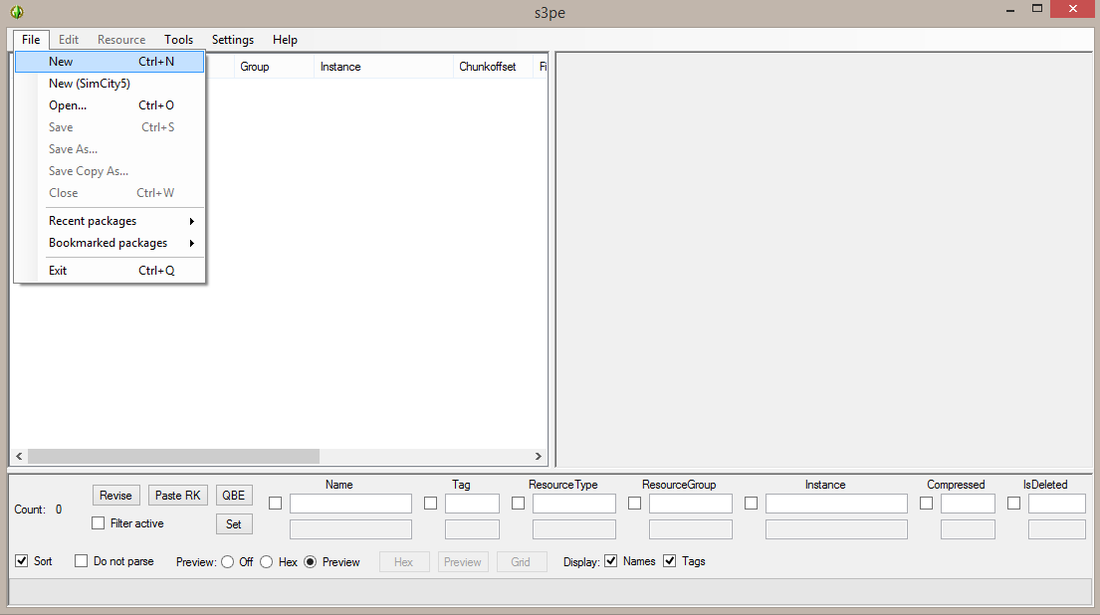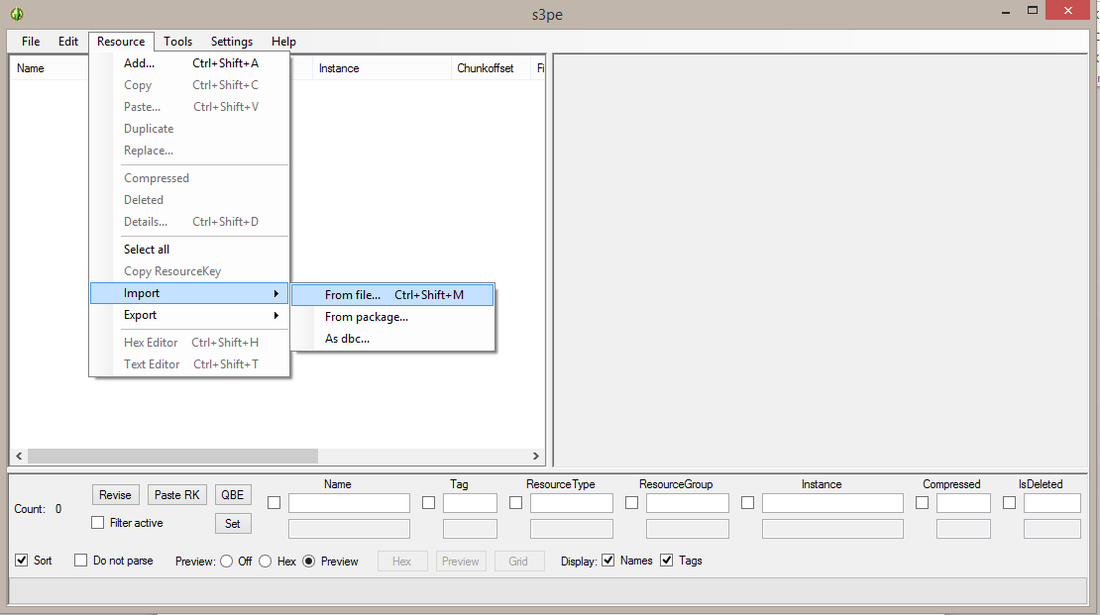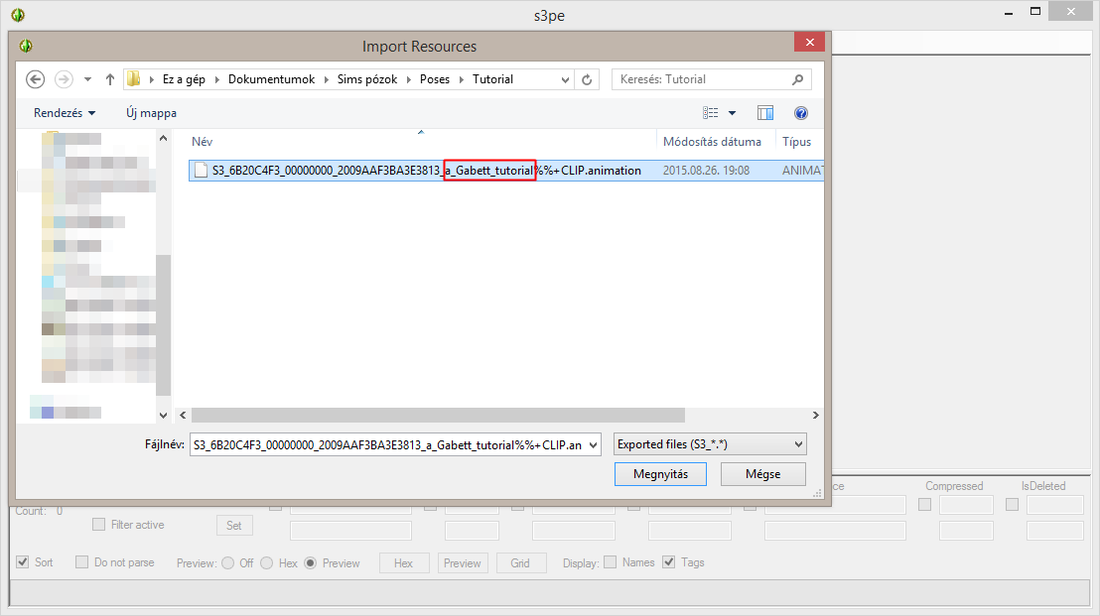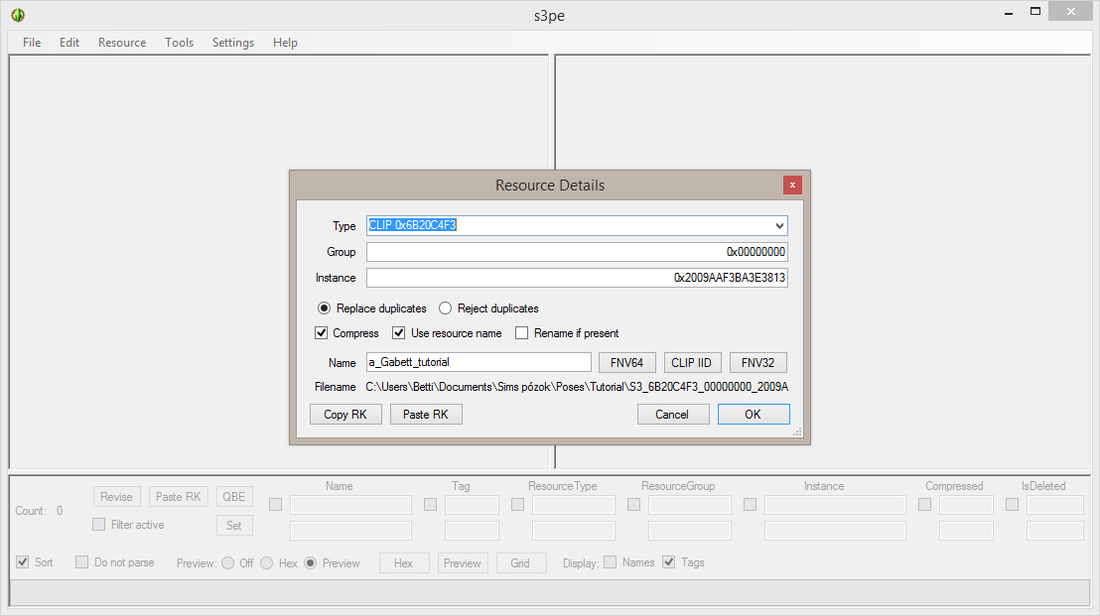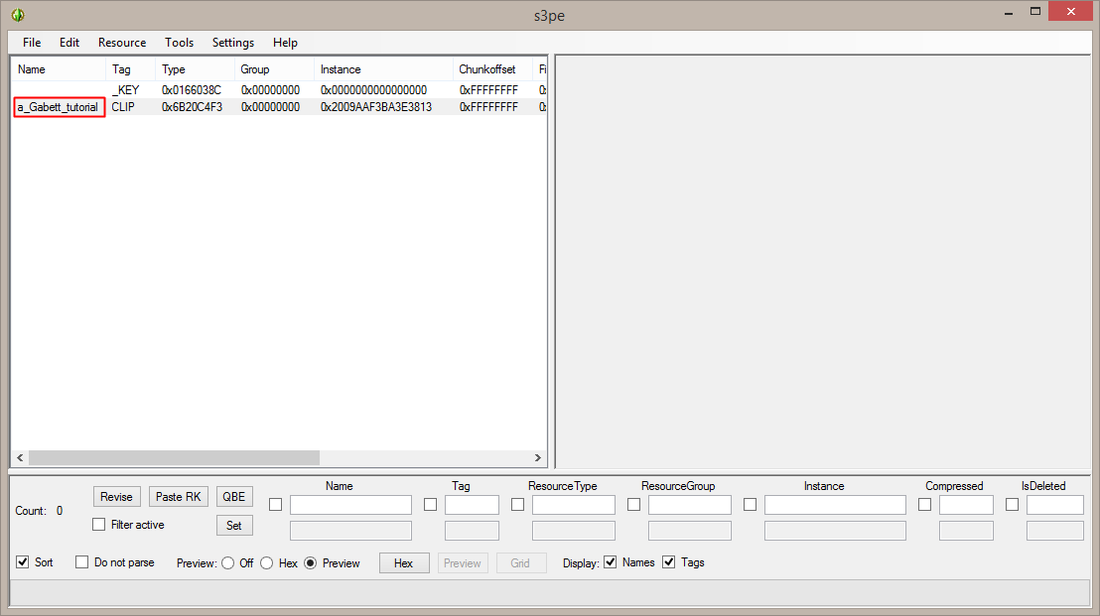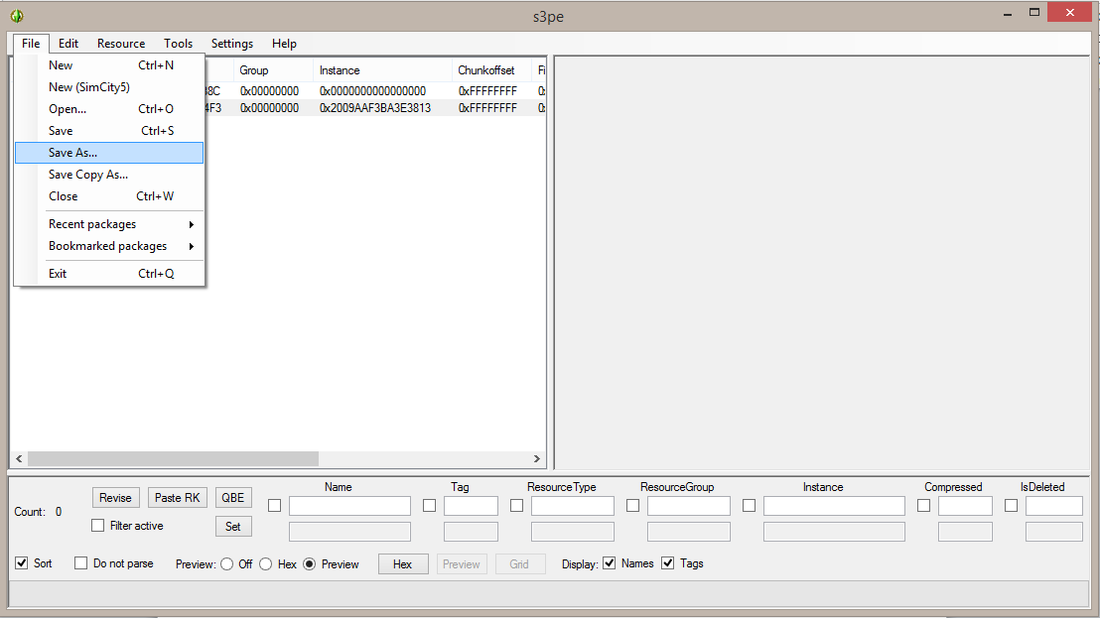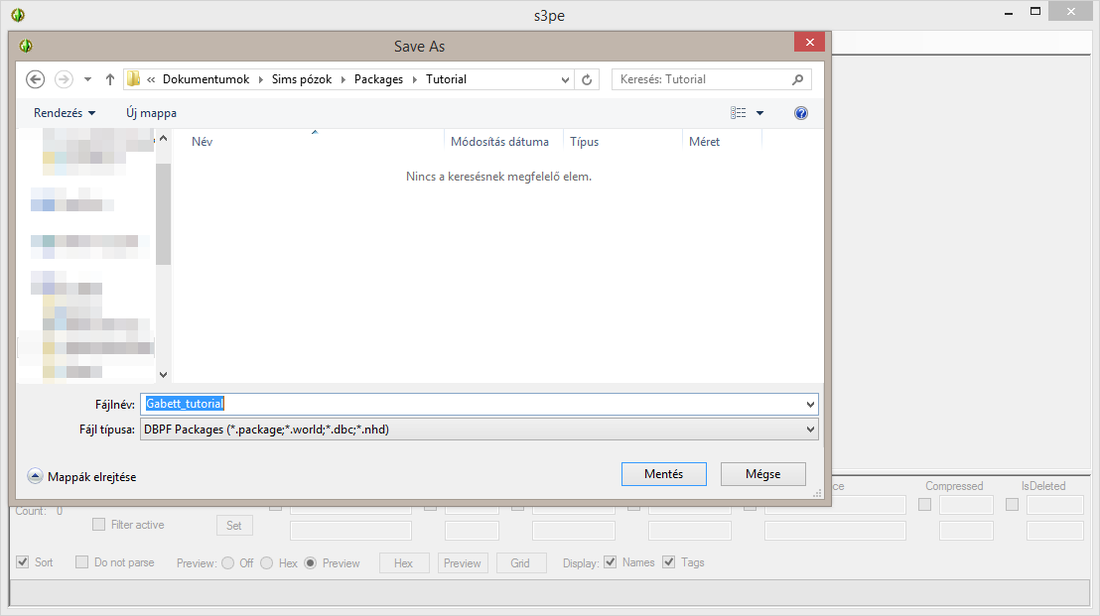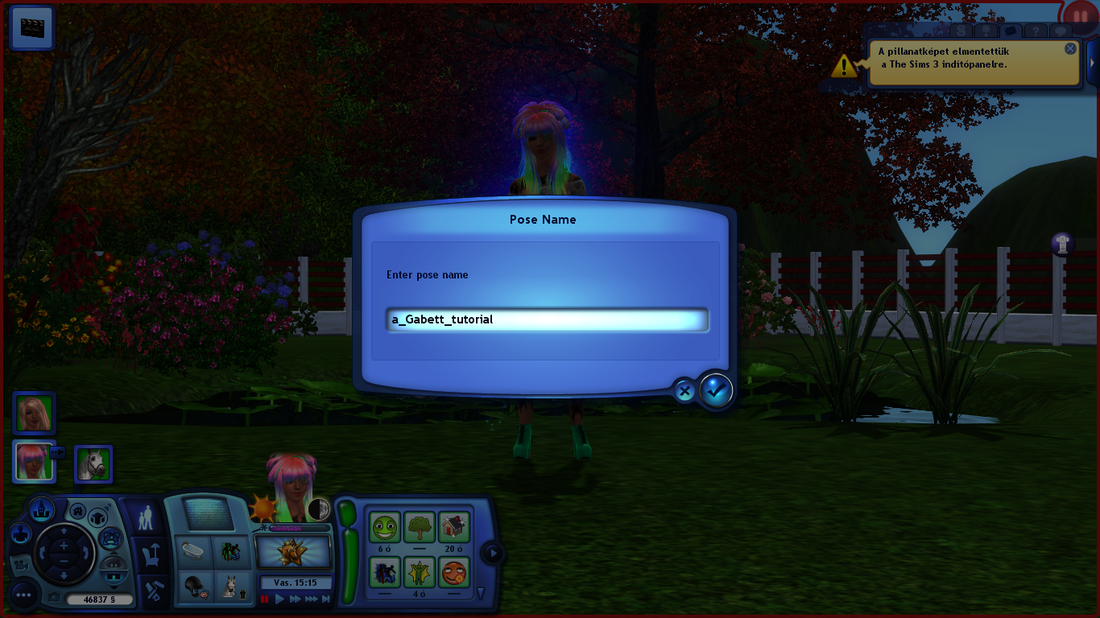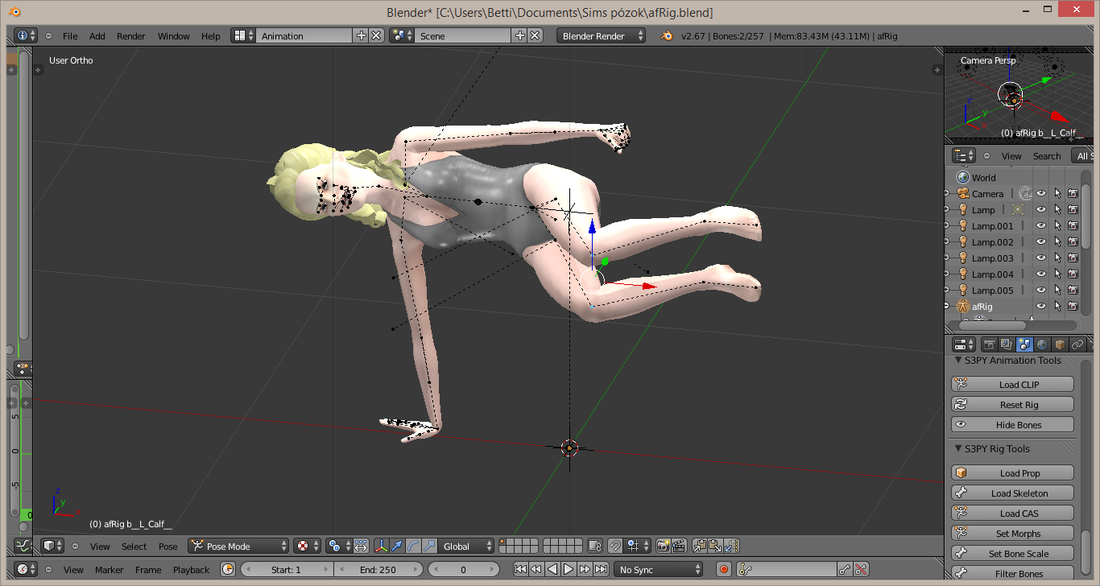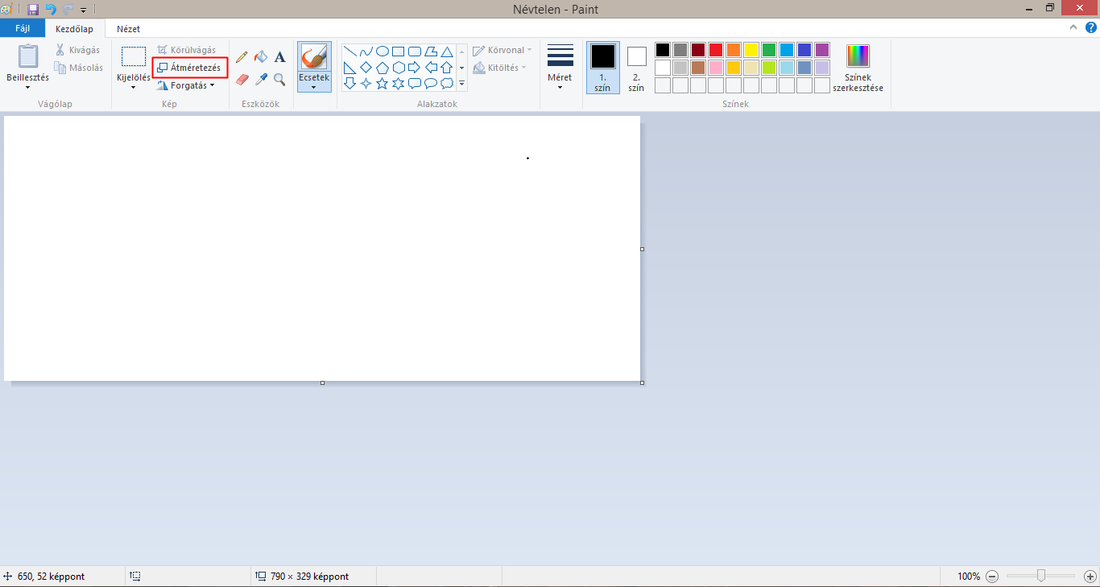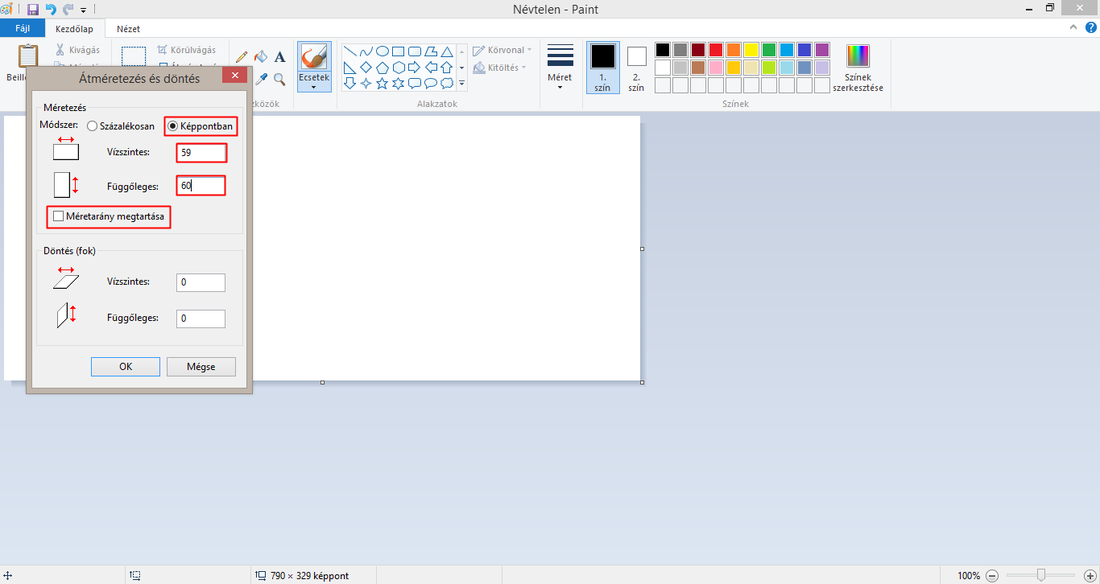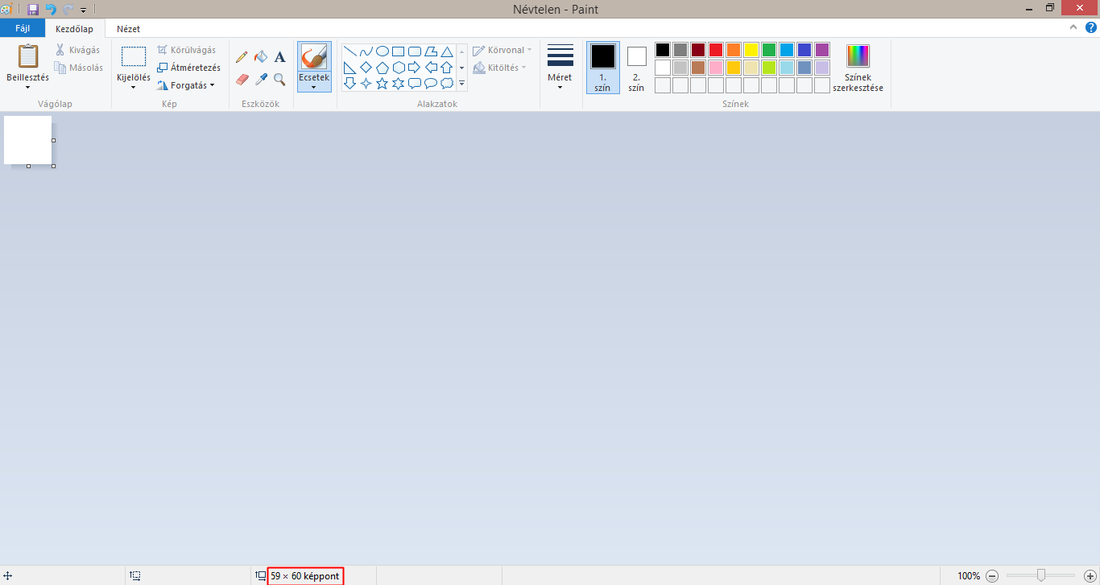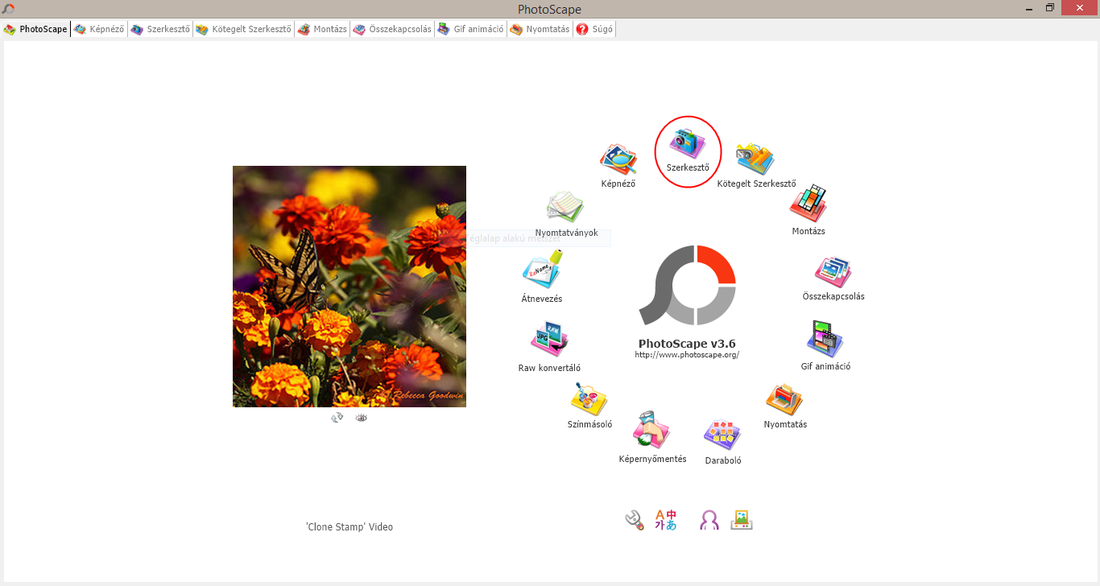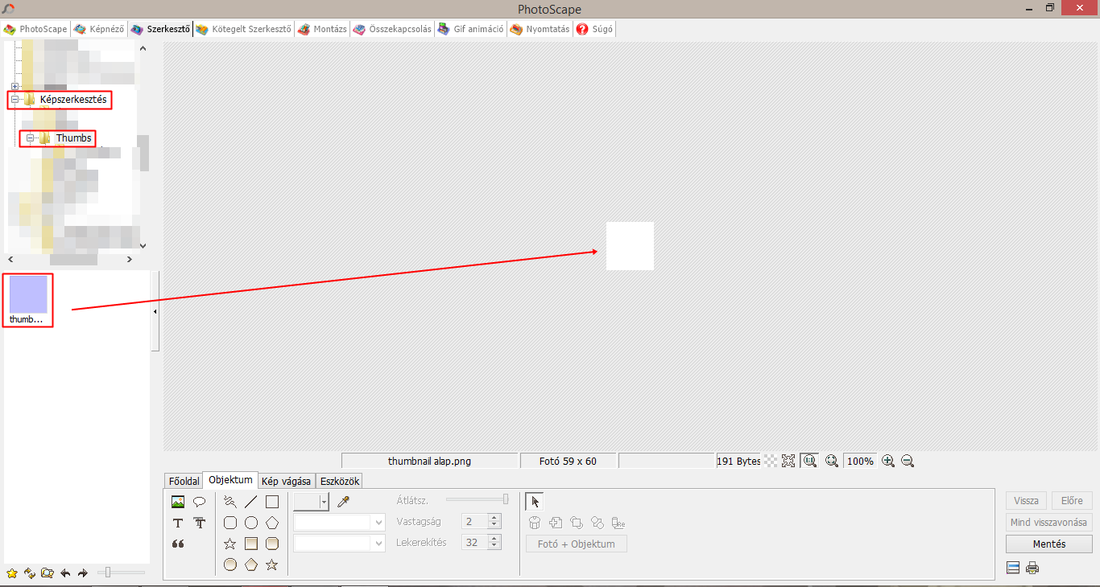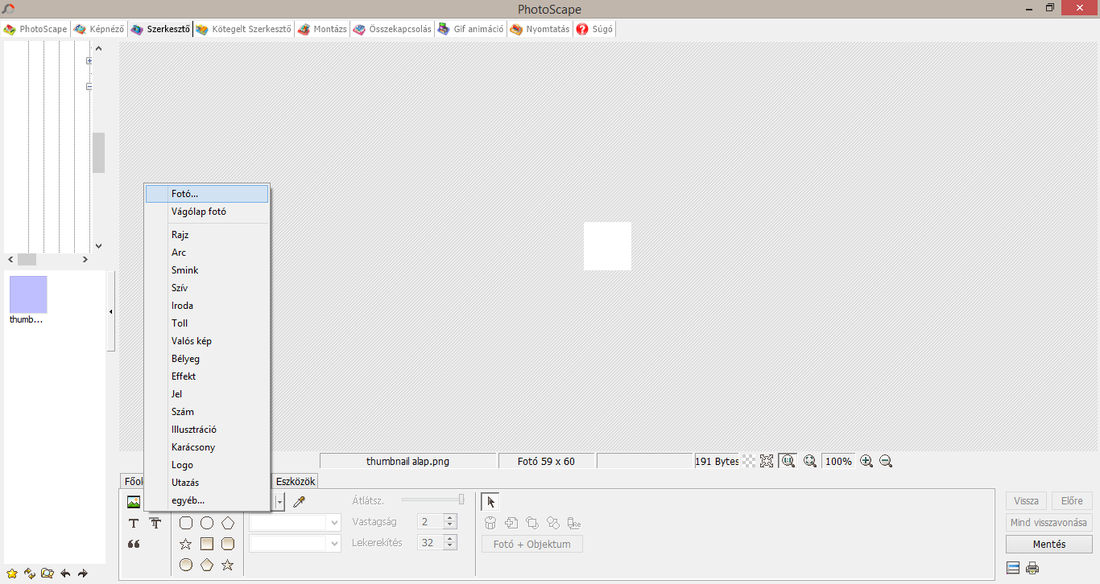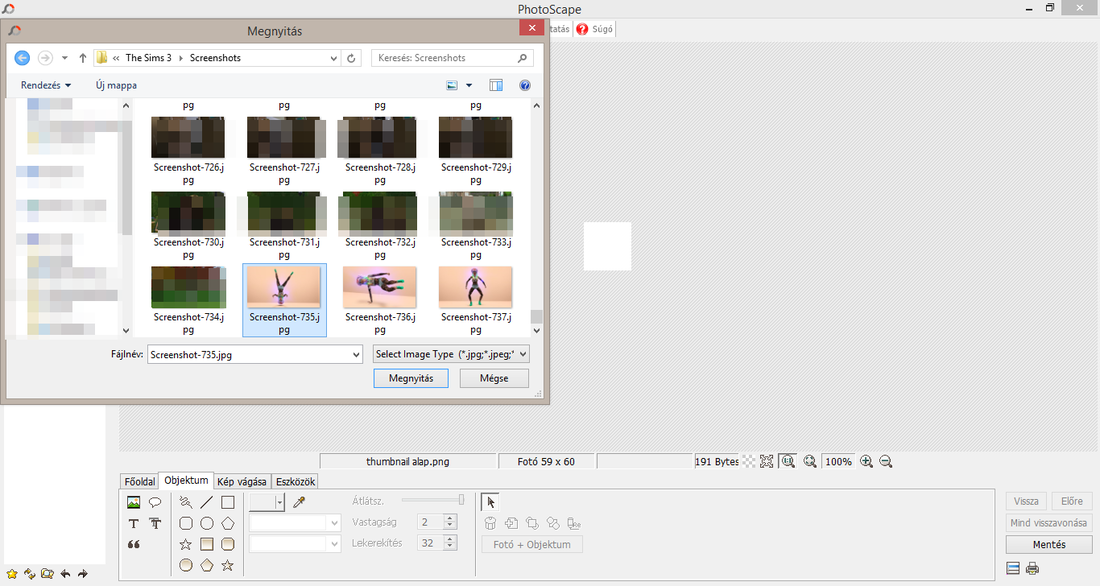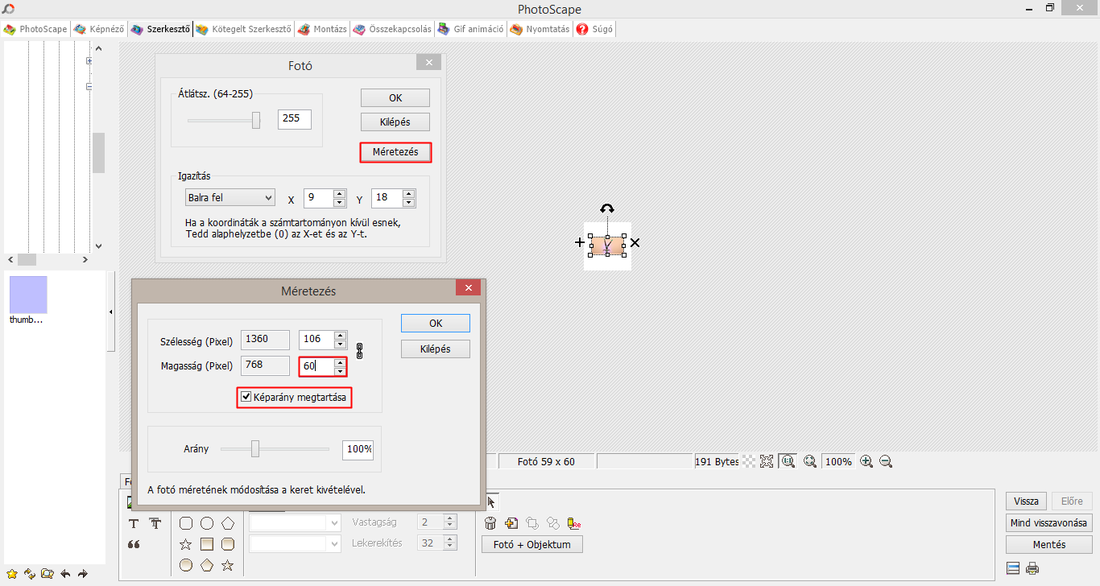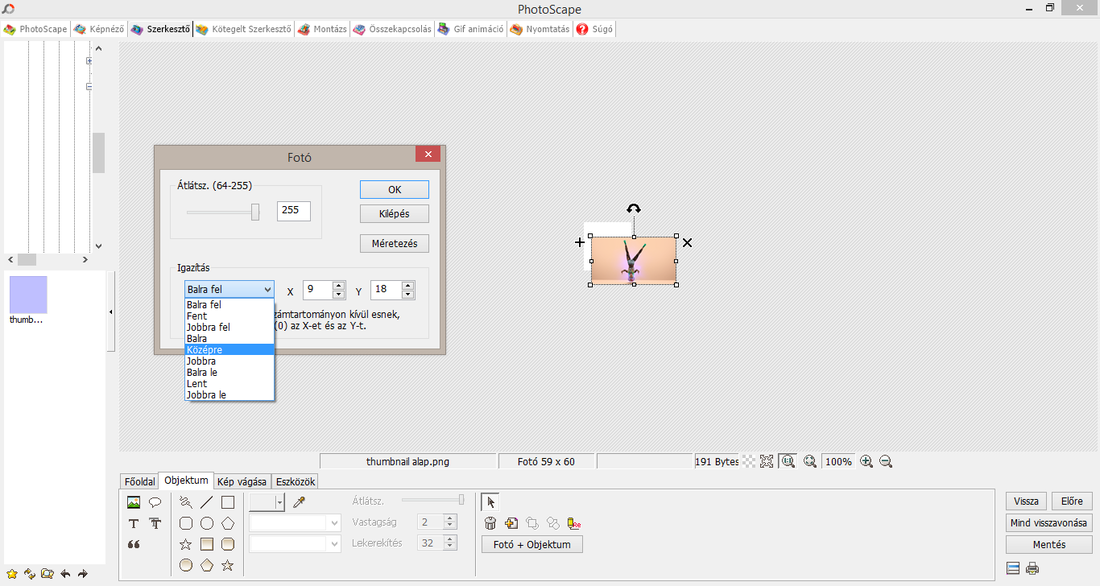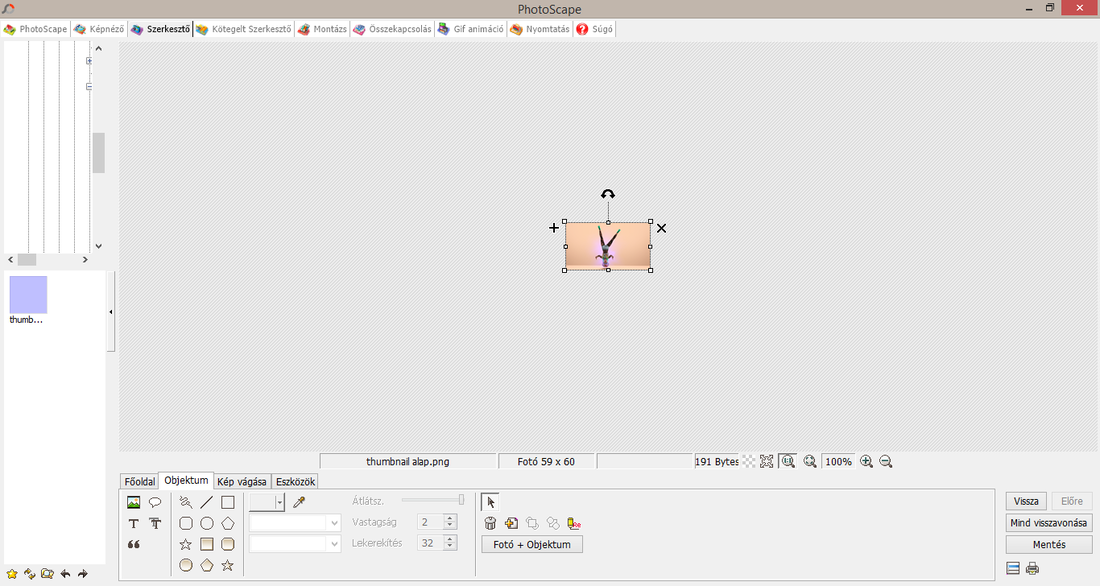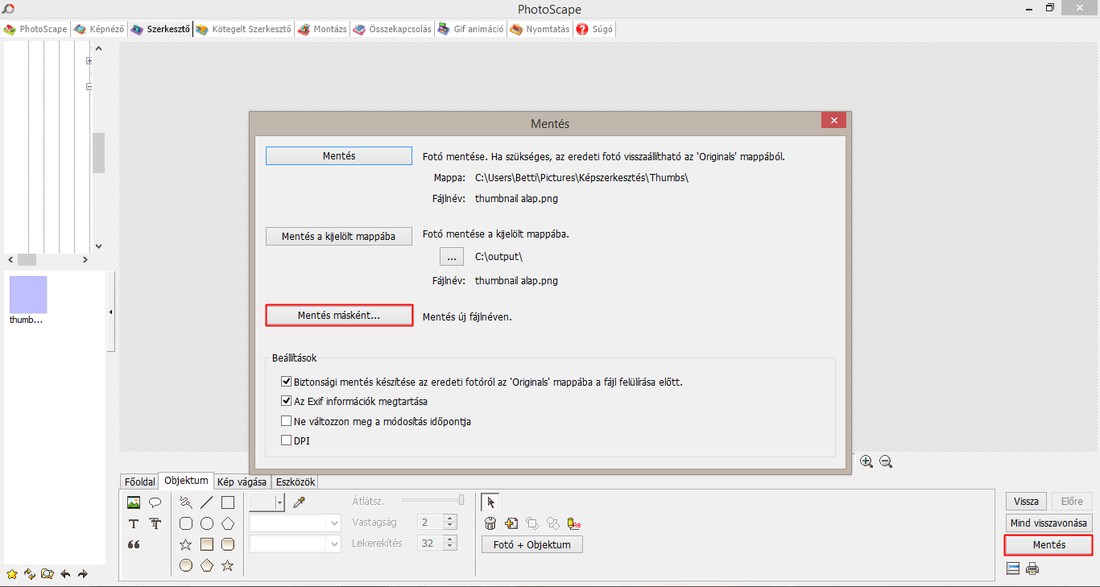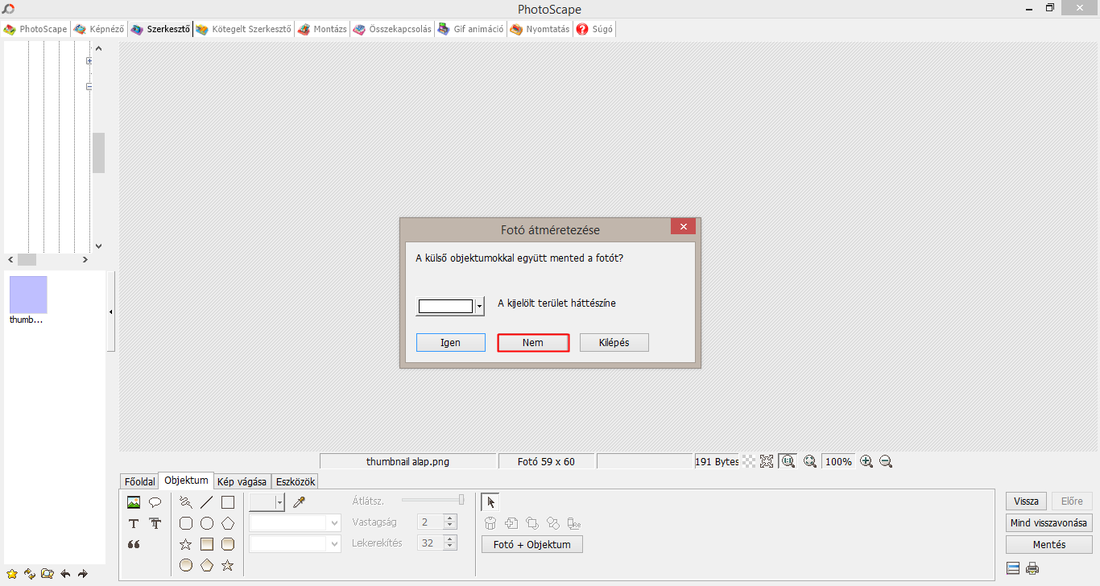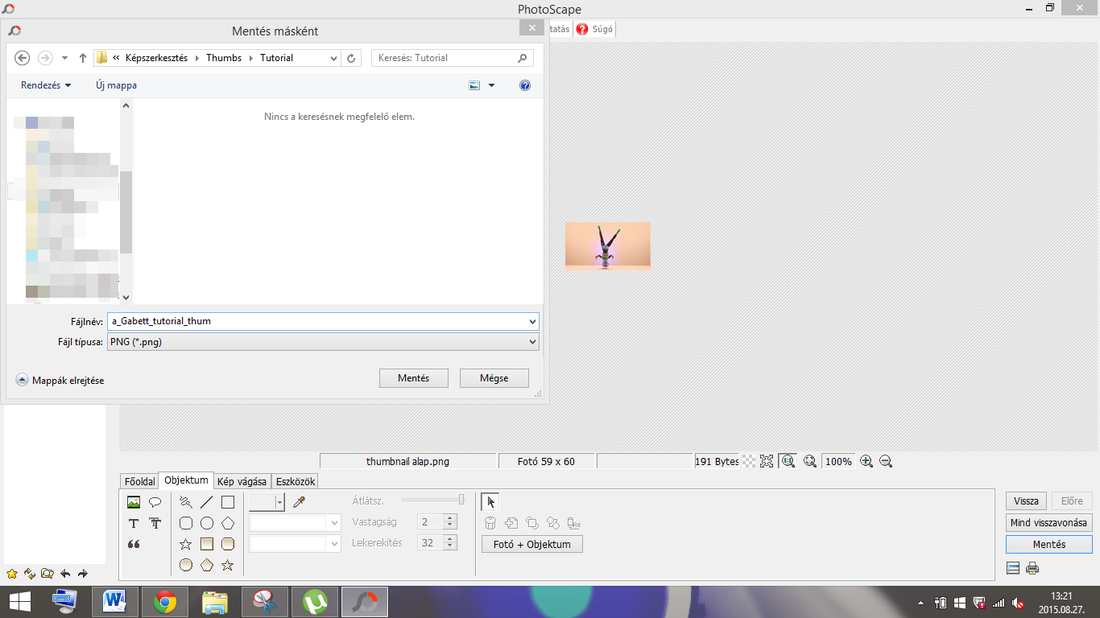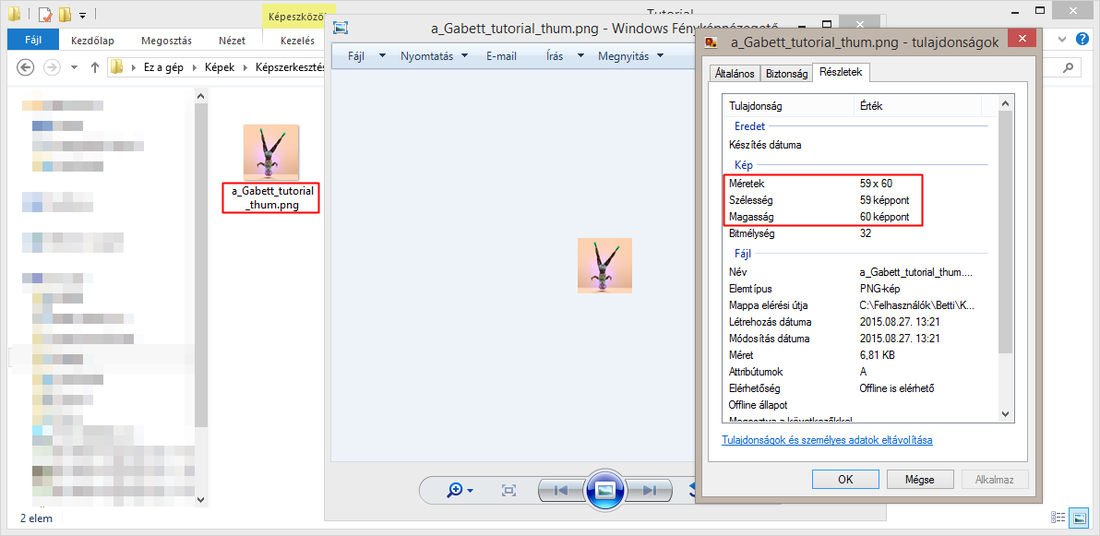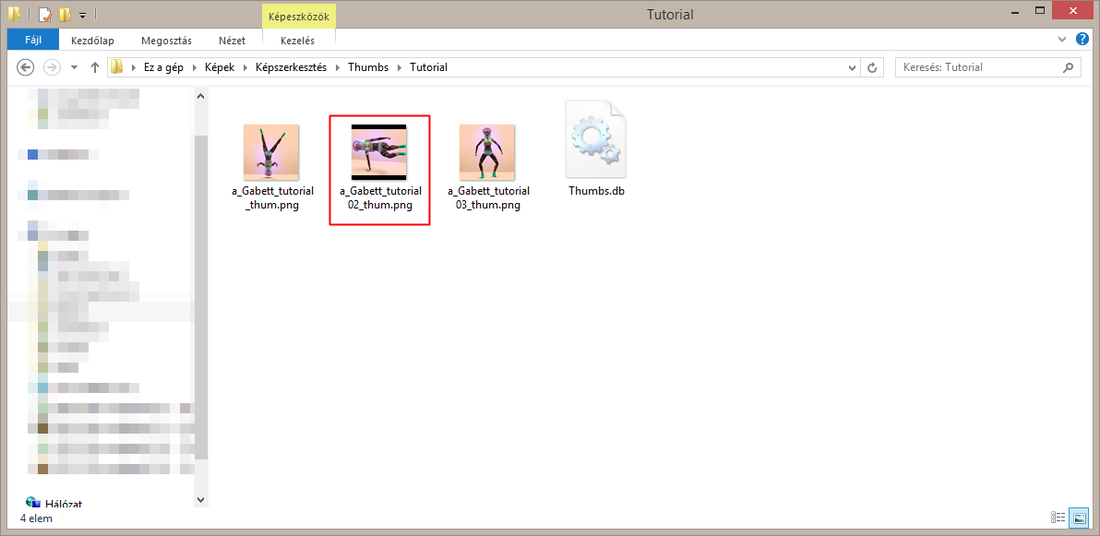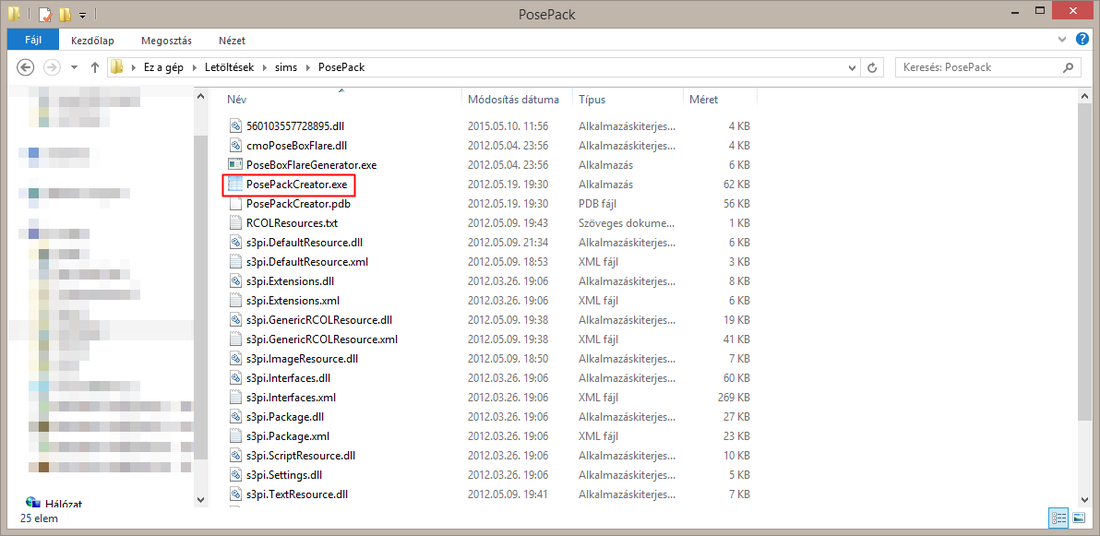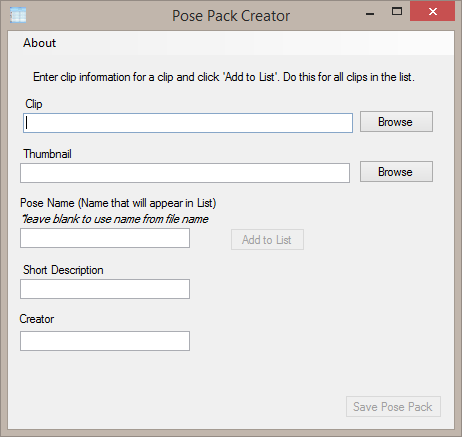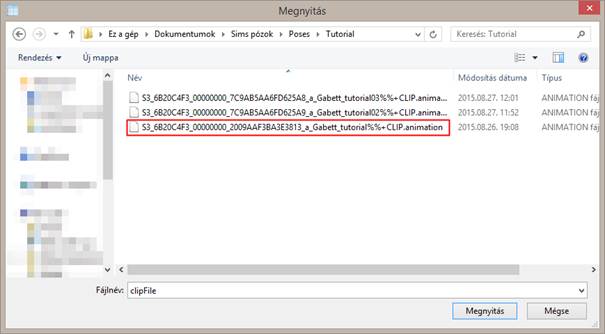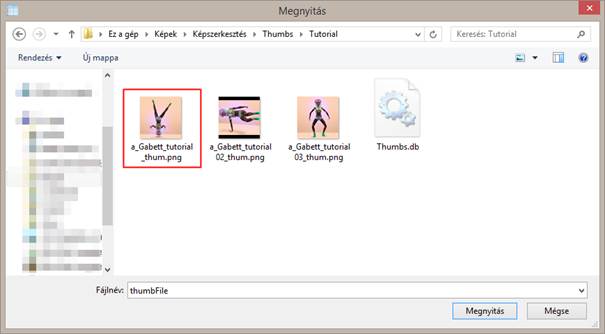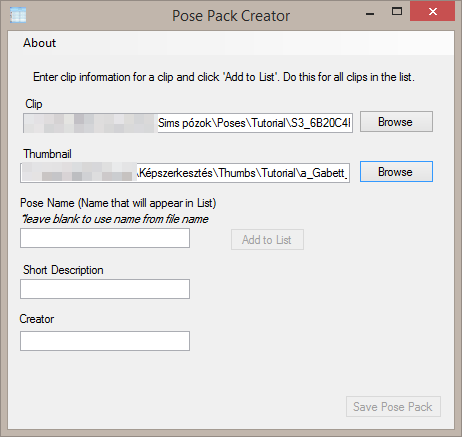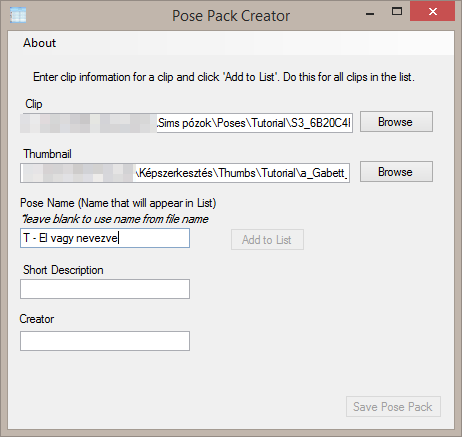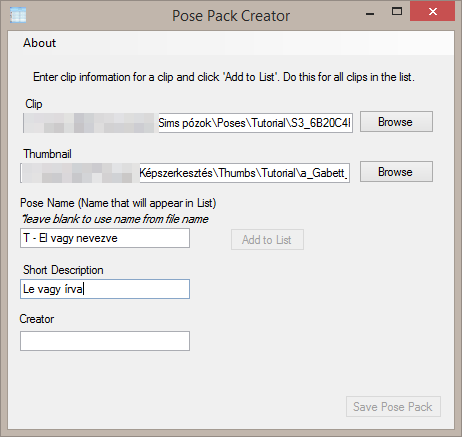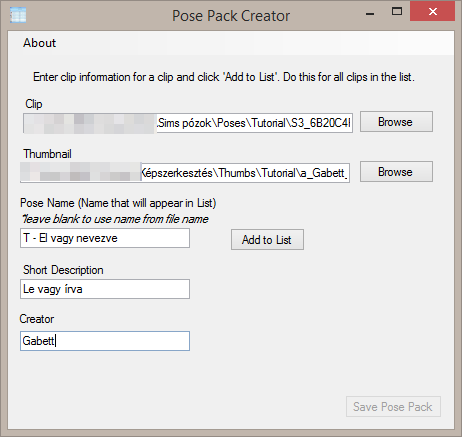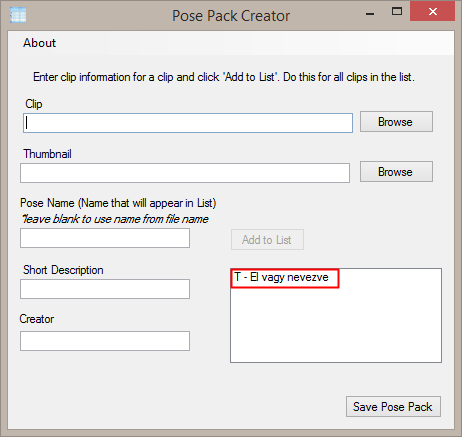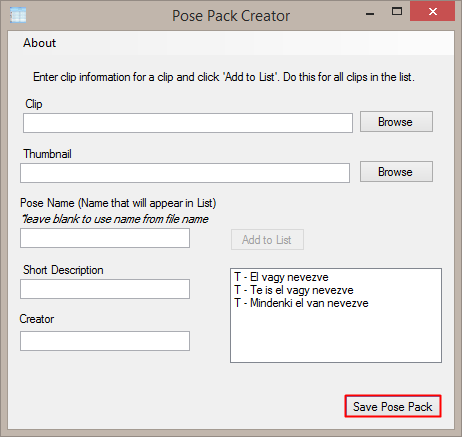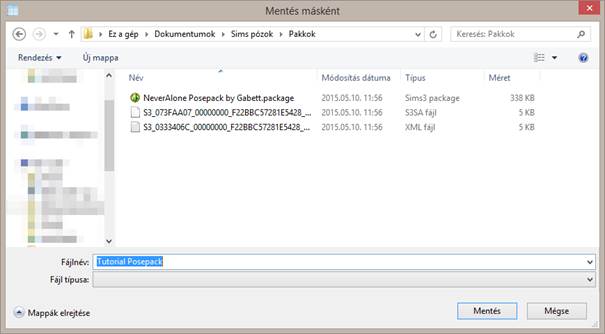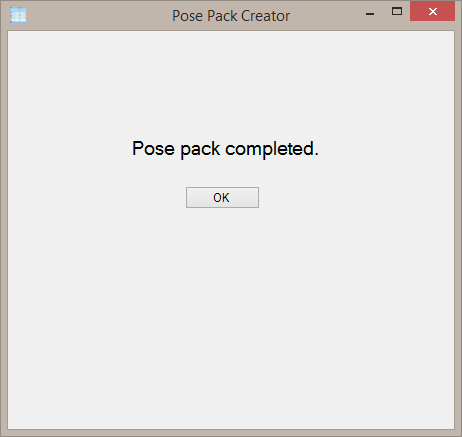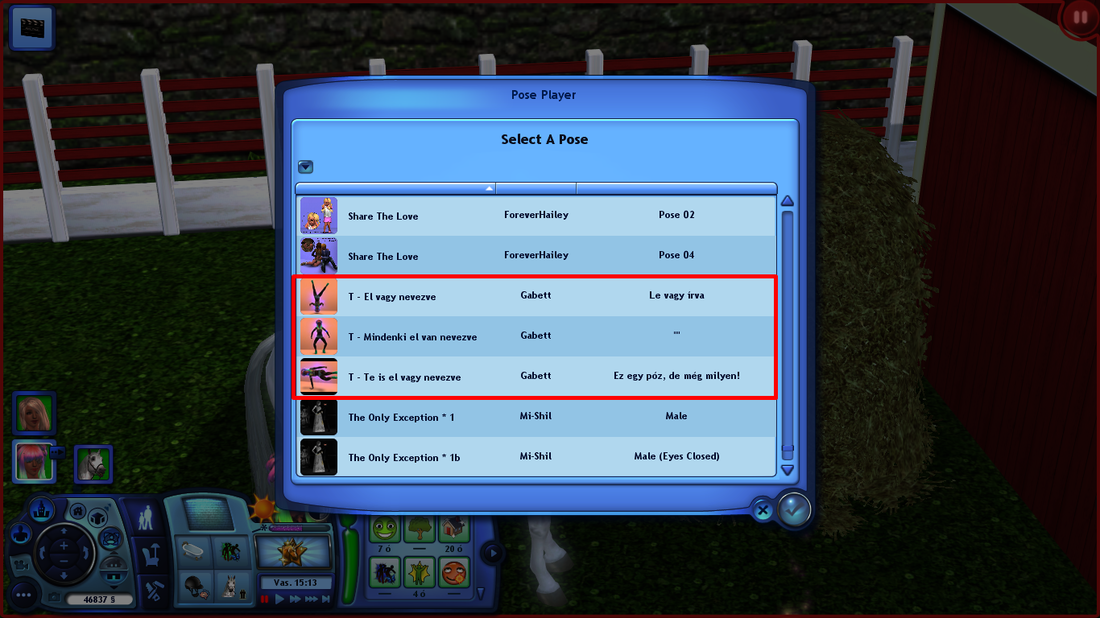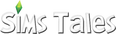6. Pózok importálása a játékba
Igen, ennyi idő és tanulás után eljutottunk idáig, íme, az utolsó próbatétel, a végső kihívás, amelynek során…
Meg kell nyitnod egy programot, és el kell nevezned a pózt.
Epikus.
Akkor kezdjük is a programunkkal, az S3PE-vel. Ha megnyitottad, válaszd a File / New opciót!
Igen, ennyi idő és tanulás után eljutottunk idáig, íme, az utolsó próbatétel, a végső kihívás, amelynek során…
Meg kell nyitnod egy programot, és el kell nevezned a pózt.
Epikus.
Akkor kezdjük is a programunkkal, az S3PE-vel. Ha megnyitottad, válaszd a File / New opciót!
Az eddig szürke menüpontok befeketültek, és most már kattinthatóak. Nekünk a Resource-re lesz szükségünk, azon belül is Import / From file… .
Keresd meg a mappát, ahova a pózodat mentetted! Ha megszélesíted a név mezőt, a sok értelmetlen jel között láthatod a kódját is, így egyszerűen megtalálhatsz egy bizonyos pózt a sok másik között.
Nyisd meg! Egy újabb ablak ugrik fel, itt ne változtass semmin, csak nyomj egy Okét!
És mát ott is van a kicsike!
Itt az ideje, hogy .package kiterjesztést adjunk neki. Nyisd meg a File / Save As -t!
Csinálj neki egy új mappát, vagy akár rögtön a Dokumentumok / Electronic Arts / The Sims 3 / Mods / Packages mappába is mentheted. Névnek én általában ugyanazt használom, mint amit a blenderben megadtam kódnak, egyszerűen lehagyom az a_-t az elejéről.
És ezzel készen is volnánk! Bezony! Nézzük csak meg, hogyan fest a játékban!
Fenomenális.
De mi lenne, ha egy egyszerű, jól átlátható listából választhatnánk ki ahelyett, hogy állandóan be kellene írnunk a nevét?
7. Pose packek készítés
Ez a rész két nagy egységből fog állni:
a) Thumbnail szerkesztése
b) Pose pack összeállítása
Ahogy a neve is sugallja, ez egy pakk avagy csomag, ami több pózt tartalmaz egyben, tehát nem érdemes csak egy pózból elkészíteni. Ezt prezentálandó, alkottam magunknak még kettő remekművet (értsd: véletlenszerűen forgattam dolgokat):
De mi lenne, ha egy egyszerű, jól átlátható listából választhatnánk ki ahelyett, hogy állandóan be kellene írnunk a nevét?
7. Pose packek készítés
Ez a rész két nagy egységből fog állni:
a) Thumbnail szerkesztése
b) Pose pack összeállítása
Ahogy a neve is sugallja, ez egy pakk avagy csomag, ami több pózt tartalmaz egyben, tehát nem érdemes csak egy pózból elkészíteni. Ezt prezentálandó, alkottam magunknak még kettő remekművet (értsd: véletlenszerűen forgattam dolgokat):
Életem fő művei…
a) Thumbnail szerkesztése
Na, de lássunk is neki. Ha használtál már pózlistát, tudod, hogy kis bélyegképek, thumbnailek segítségével lehet felismerni az egyes pózokat. Először ezeket fogjuk elkészíteni.
Ehhez először is fotózd le az éppen pózoló simjeidet a játékban. Mivel ezek a képet tényleg nagyon kicsik lesznek, ezért teljesen mindegy, mit viselnek a modellek, a háttér pedig lehetőleg legyen egyszínű, mert így fog a legjobban látszani.
a) Thumbnail szerkesztése
Na, de lássunk is neki. Ha használtál már pózlistát, tudod, hogy kis bélyegképek, thumbnailek segítségével lehet felismerni az egyes pózokat. Először ezeket fogjuk elkészíteni.
Ehhez először is fotózd le az éppen pózoló simjeidet a játékban. Mivel ezek a képet tényleg nagyon kicsik lesznek, ezért teljesen mindegy, mit viselnek a modellek, a háttér pedig lehetőleg legyen egyszínű, mert így fog a legjobban látszani.
Remek, ha megvagy a képekkel, ideje előhúzni egy képszerkesztő programot. Ez lehet tulajdonképpen bármi, én a Photoscape-et fogom megmutatni, mivel az teljesen ingyenes és gyakorlatilag egy kenyérpirítón is elfut.
A Photoscape-et itt tudod letölteni: http://www.szoftverbazis.hu/szoftver/photoscape-free-v3-3--magyar--KQ13.html
De még mielőtt a Photoscape-et megnyitnánk, szánjunk egy pillanatot a jó öreg Paintnek! Nyiss meg egy új projektet, és méretezd át!
A Photoscape-et itt tudod letölteni: http://www.szoftverbazis.hu/szoftver/photoscape-free-v3-3--magyar--KQ13.html
De még mielőtt a Photoscape-et megnyitnánk, szánjunk egy pillanatot a jó öreg Paintnek! Nyiss meg egy új projektet, és méretezd át!
Egy thumbnailnek pontosan 59x60 pixel nagyságúnak kell lennie, se többnek, se kevesebbnek! Figyelj oda, hogy képpontban add meg, és hogy kivedd a pipát a méretarány megtartása mellől!
Ezt kell kapnod végeredményként. Mentsd el valamilyen néven, és bezárhatod a paintet.
Most jött el a Photoscape ideje! Nyisd meg, és válaszd a Szerkesztőt!
Keresd meg az előbb készített bélyegkép-alapodat!
Alul az Objektum fül alatt látsz egy kis fénykép ikont. Ha felnyitod, válaszd a legfelső, Fotó… névre hallgató lehetőséget!
Keresd meg az első képet, és nyisd meg!
Megjelenik a kép, és felugrik egy kis ablak. Válaszd a Méretezést! A Képarány megtartása ezúttal legyen bekapcsolva. Állítsd a magasságát 60 pixelre! Okézd le!
Jöhet az igazítás. Nyisd le a Balra fel rublikát, és válaszd helyette, hogy Középre! Ok!
Íme, a végeredmény:
Elmenthetjük: Mentés / Mentés másként…
A program meg fogja kérdezni, hogy külső objektumokkal együtt mentse-e a fotót. NEM!
Ezek után keress a kész bélyegképednek egy megfelelő mappát, és nevezd el!
DE!
Nem mindegy hogyan nevezed el, és milyen formátumban mented!
A név mindig a póz kódja, amit a Blenderben megadtál és _thum.
Az én esetemben ez azt jelenti, hogy a_Gabett_tutorial_thum, mivel a pózom eredeti neve a_Gabett_tutorial volt. Ha a_kisjóska lenne, akkor a_kisjóska_thum-ként kellene elneveznem.
A formátum pedig PNG.
Ha minden a megfelelő, most már tényleg elmentheted.
DE!
Nem mindegy hogyan nevezed el, és milyen formátumban mented!
A név mindig a póz kódja, amit a Blenderben megadtál és _thum.
Az én esetemben ez azt jelenti, hogy a_Gabett_tutorial_thum, mivel a pózom eredeti neve a_Gabett_tutorial volt. Ha a_kisjóska lenne, akkor a_kisjóska_thum-ként kellene elneveznem.
A formátum pedig PNG.
Ha minden a megfelelő, most már tényleg elmentheted.
Ha megkeresed a képet, láthatod, hogy most már megfelelő a mérete is.
Ideje megismételni ugyanezt a többi thumbnaillel is!
Alig várod, ugye?
Alig várod, ugye?
Készen is van! Mint láthatod, a középső kép túl széles volt, és kilógott volna róla a sim. Ezért úgy oldottam meg, hogy a méretezésnél nem 60, hanem csak 50 pixelt adtam meg, és úgy rendeztem középre.
b) Pose pack összeállítása
Tehát, vannak már pózaink, és vannak hozzájuk bélyegképeink is. Ideje, hogy egybegyúrjuk őket!
Keresd meg a korábban kicsomagolt PosePack nevű mappát! Ha megnyitod, egy rakás furcsa dolgot látsz, de nekünk ebből csak egyre lesz szükségünk, mégpedig erre: PosePackCreator.exe
b) Pose pack összeállítása
Tehát, vannak már pózaink, és vannak hozzájuk bélyegképeink is. Ideje, hogy egybegyúrjuk őket!
Keresd meg a korábban kicsomagolt PosePack nevű mappát! Ha megnyitod, egy rakás furcsa dolgot látsz, de nekünk ebből csak egyre lesz szükségünk, mégpedig erre: PosePackCreator.exe
Ez fog megnyílni:
Ezeket a rubrikákat fogjuk most megtölteni. Az első neve Clip, ide kell tenned azt a fájlt, amit a Blenderben készítettél, és a kiterjesztése .animation! Nem a .package fájlt!
Következzen a Thumbnail, amit éppen az imént készítettünk el.
Jelenleg tehát így kell kinéznie:
Folytassuk: Pose Name. Ezzel a névvel fog megjelenni a pózod a listában. Ha üresen hagyod, akkor automatikusan a fájl nevét fogja használni.
Tipp: Érdemes a pakk végleges nevével vagy annak rövidítésével kezdeni, és csak azután beírni a póz tényleges nevét. Így biztosítva lesz, hogy a pózok a jövendőbeli listádban szépen egymás mellett maradjanak, és ne keveredjenek össze a többivel.
Tipp: Érdemes a pakk végleges nevével vagy annak rövidítésével kezdeni, és csak azután beírni a póz tényleges nevét. Így biztosítva lesz, hogy a pózok a jövendőbeli listádban szépen egymás mellett maradjanak, és ne keveredjenek össze a többivel.
Az én esetemben ez most T (mint tutorial; a kreativitás gyönyörködtet) és a póz neve.
Short Description: rövid leírás. Ide írhatod például, hogy mit csinál a pózoló sim, hogy könnyebb legyen meghatározni, milyen póz is ez (azok a bélyegképen tényleg elég kicsik).
Short Description: rövid leírás. Ide írhatod például, hogy mit csinál a pózoló sim, hogy könnyebb legyen meghatározni, milyen póz is ez (azok a bélyegképen tényleg elég kicsik).
Végül pedig a Creator, a készítő. Vagyis értelemszerűen a Te neved.
Most, hogy mindent kitöltöttünk, elérhetővé vált az Add to List opció. Na, adjuk hozzá!
Kiürítette szépen a sávjainkat, cserébe viszont egy új szegmens jelent meg, ahol a listához hozzáadott pózokat láthatjuk. Nincs más hátra, mint megismételni a procedúrát a többi pózunkkal is!
Ha elkészültél, ideje a Save Pose Pack gombra kattintva elmenteni a pakkunkat.
Ha elkészültél, ideje a Save Pose Pack gombra kattintva elmenteni a pakkunkat.
Válassz neki egy passzoló nevet, nincs több megkötés, és keress egy mappát, ami lehet akár rögtön a Packages mappád is.
Törpapa, ott vagyunk máááár?
Technikailag IGEN! Minden elismerésem a Tiéd, nem riadtál vissza a feladattól, nem hátráltál meg a tonnányi kép és szöveg láttán, és fáradozásaidnak és hihetetlen kitartásodnak hála ELKÉSZÜLT AZ ELSŐ SAJÁT POSE PACKED!
Gyakorlatilag viszont tessék csak menni, és leellenőrizni a játékodban, sosem tudhatod, milyen kellemetlen meglepetéseket tartogat számodra a Sims 3!
Gyakorlatilag viszont tessék csak menni, és leellenőrizni a játékodban, sosem tudhatod, milyen kellemetlen meglepetéseket tartogat számodra a Sims 3!
Éééééés itt vannak! Végeztünk
Vége!
Tényleg!
Remélem, hogy hasznotokra válik ez a kis (röpke 66 oldalas) tutorial. Ha és amennyiben belevágtok, és egeret ragadtok, de valamilyen kérdésetek lenne, azt szívesen várom hozzászólásban vagy a Fórumon privát üzenetben.
Addig is Gabett voltam, kellemes simsezést mindenkinek! :)
Vége!
Tényleg!
Remélem, hogy hasznotokra válik ez a kis (röpke 66 oldalas) tutorial. Ha és amennyiben belevágtok, és egeret ragadtok, de valamilyen kérdésetek lenne, azt szívesen várom hozzászólásban vagy a Fórumon privát üzenetben.
Addig is Gabett voltam, kellemes simsezést mindenkinek! :)
A tippet készítette: Gabett