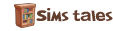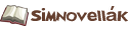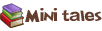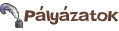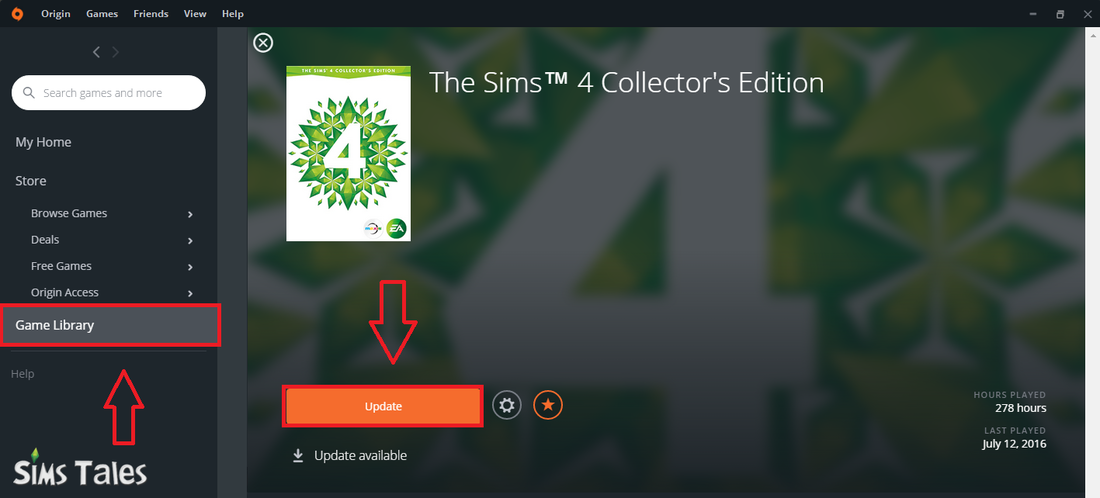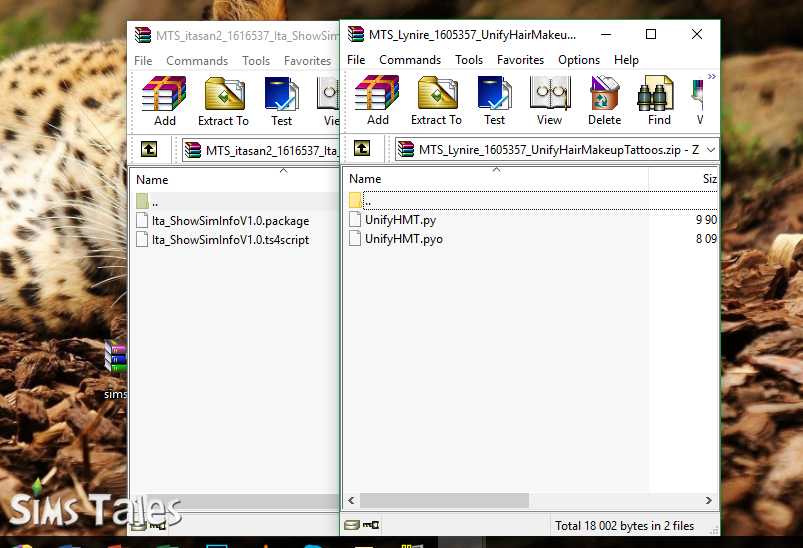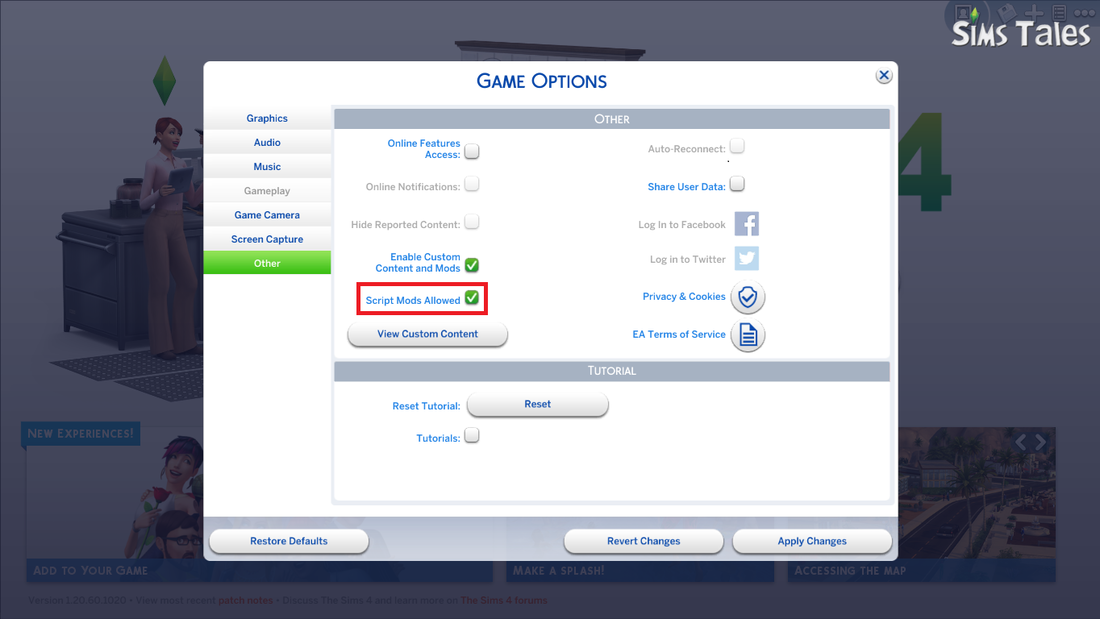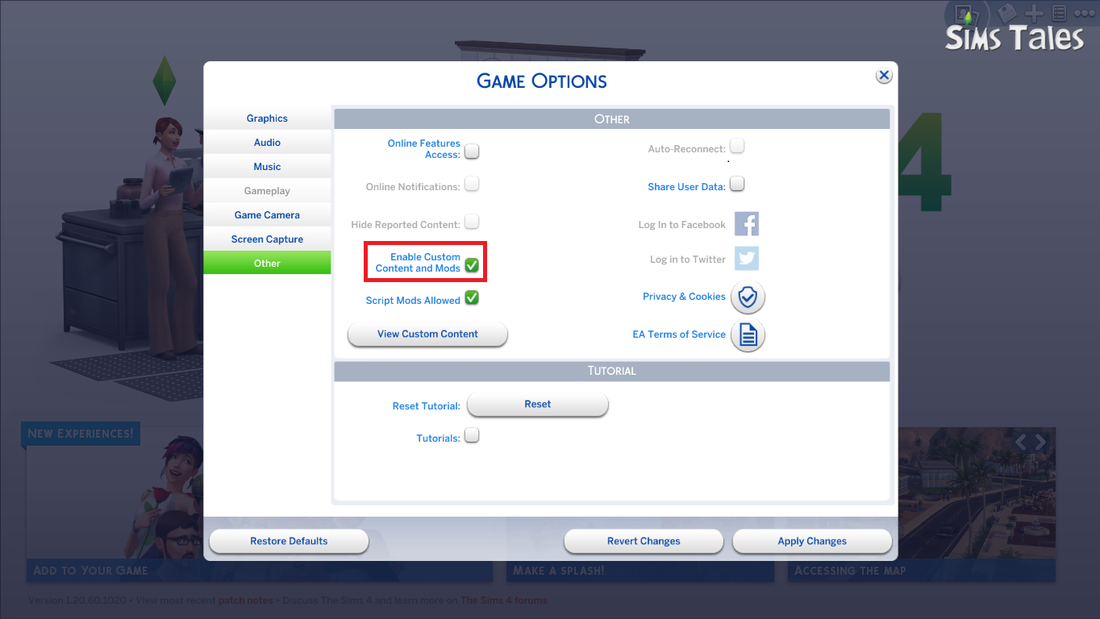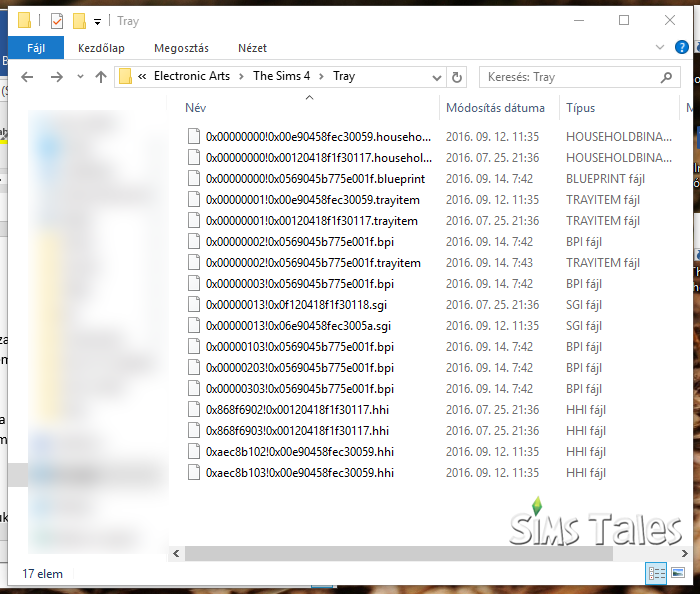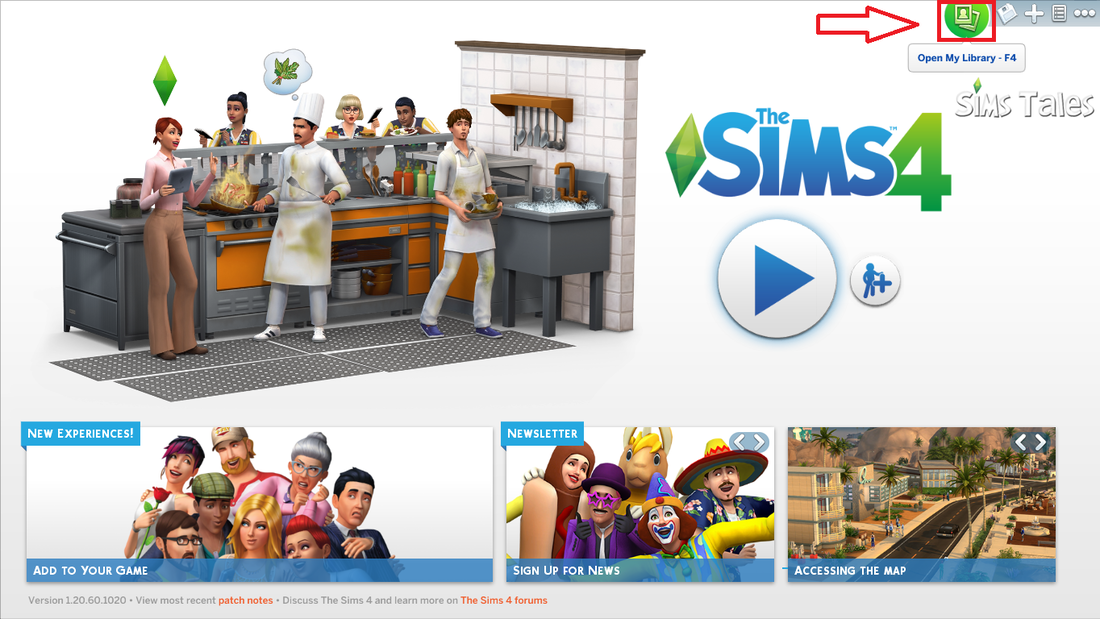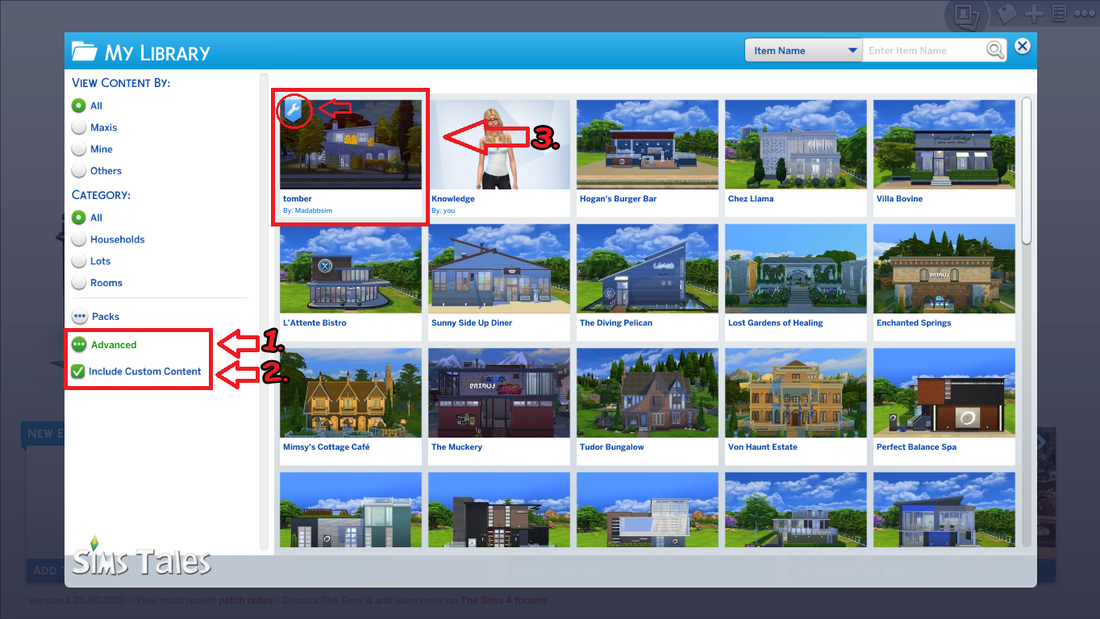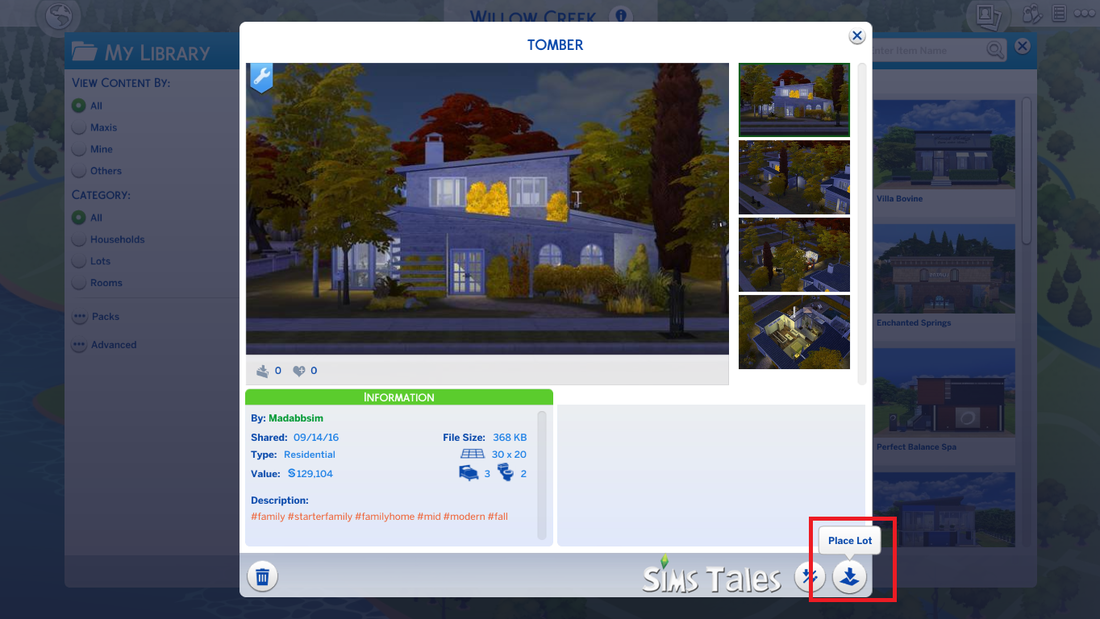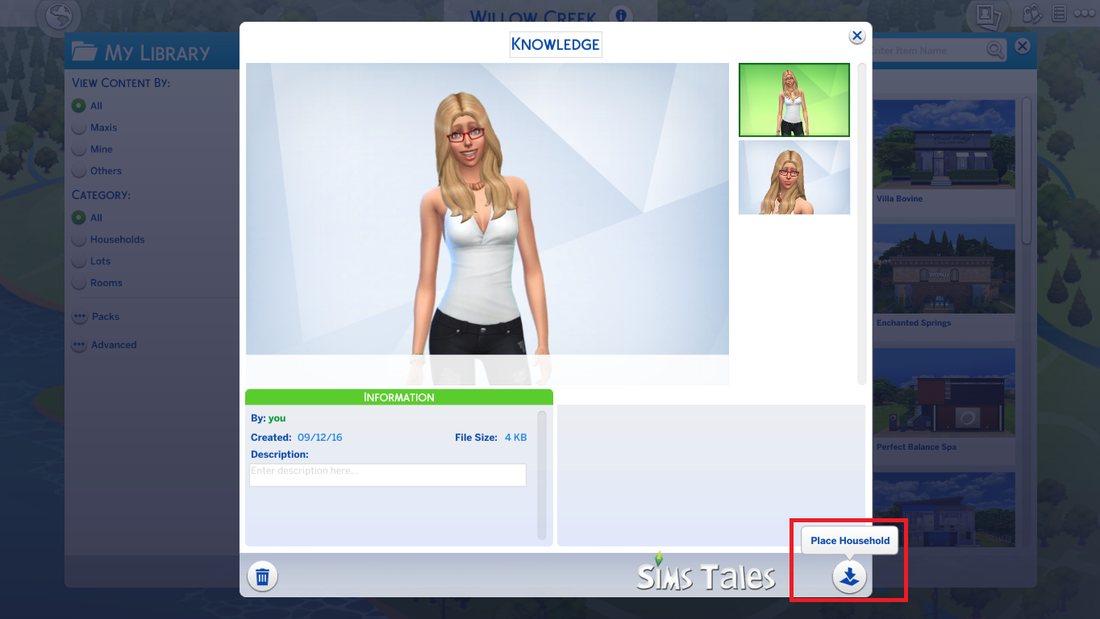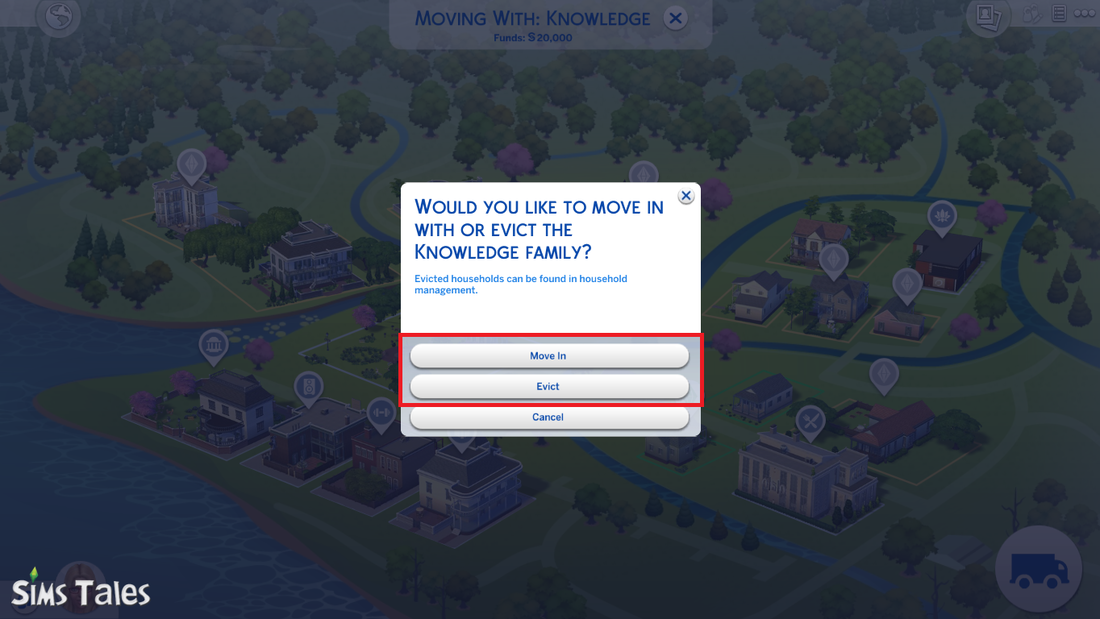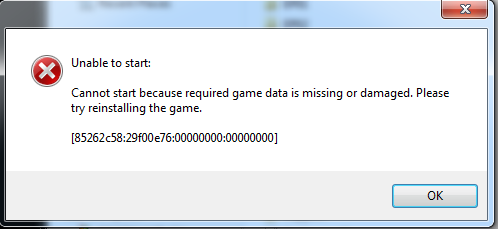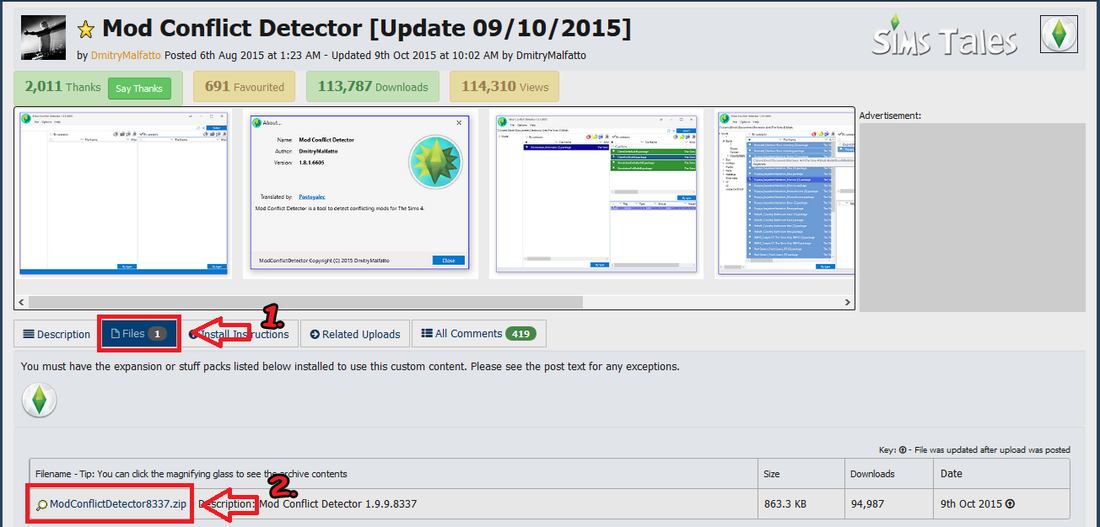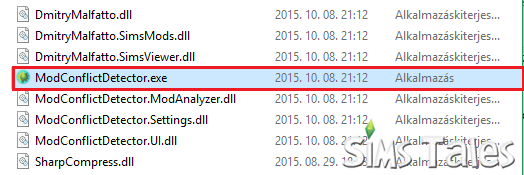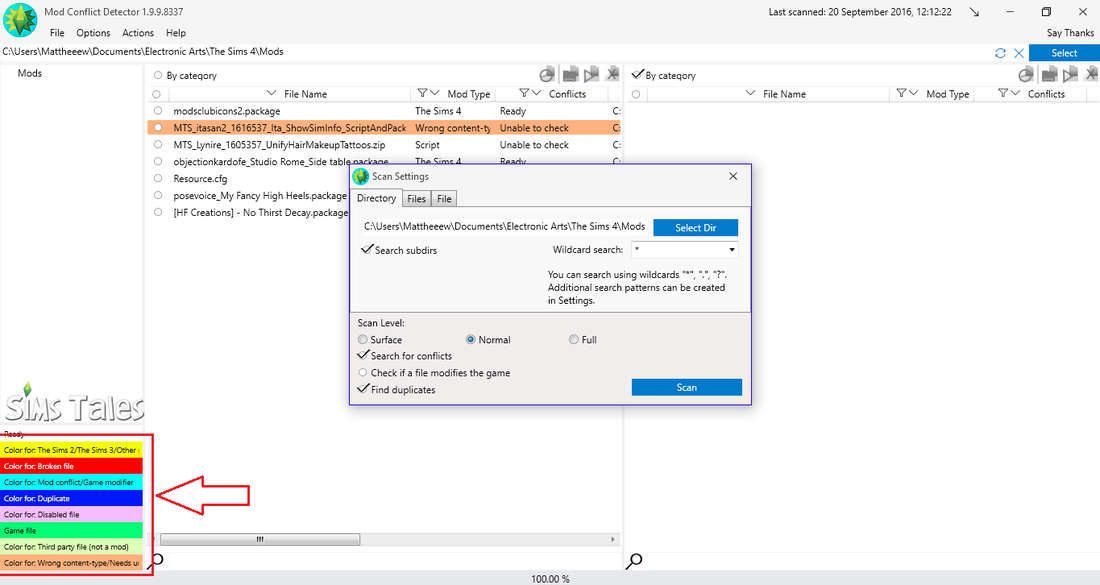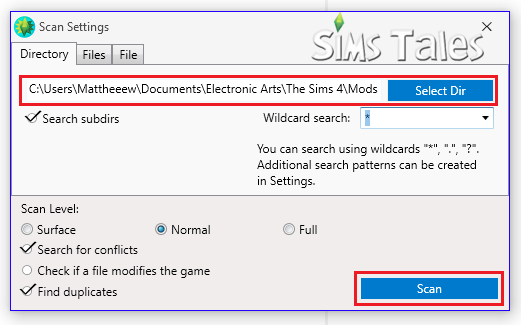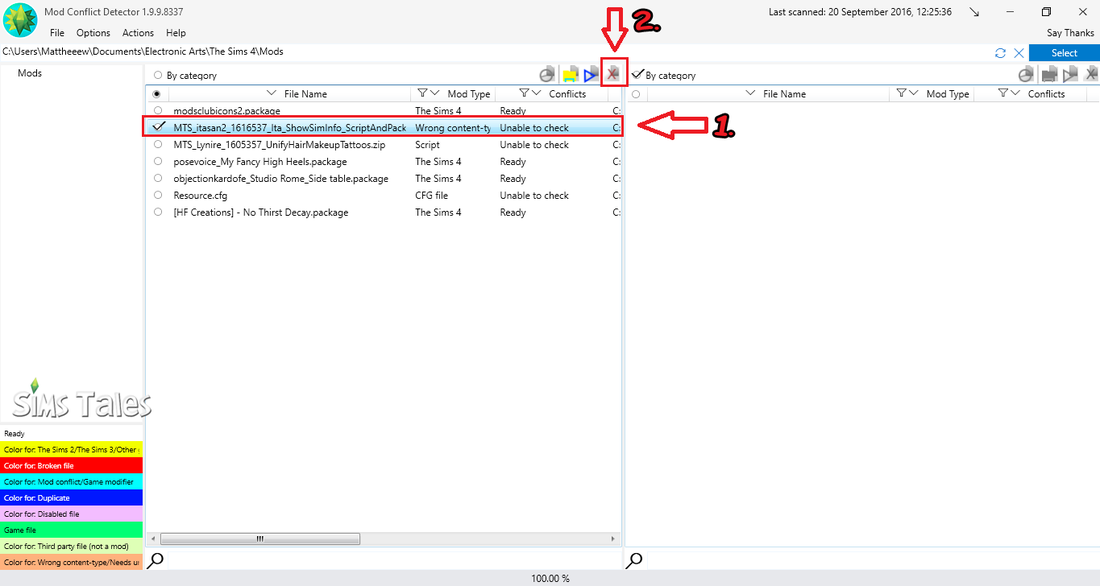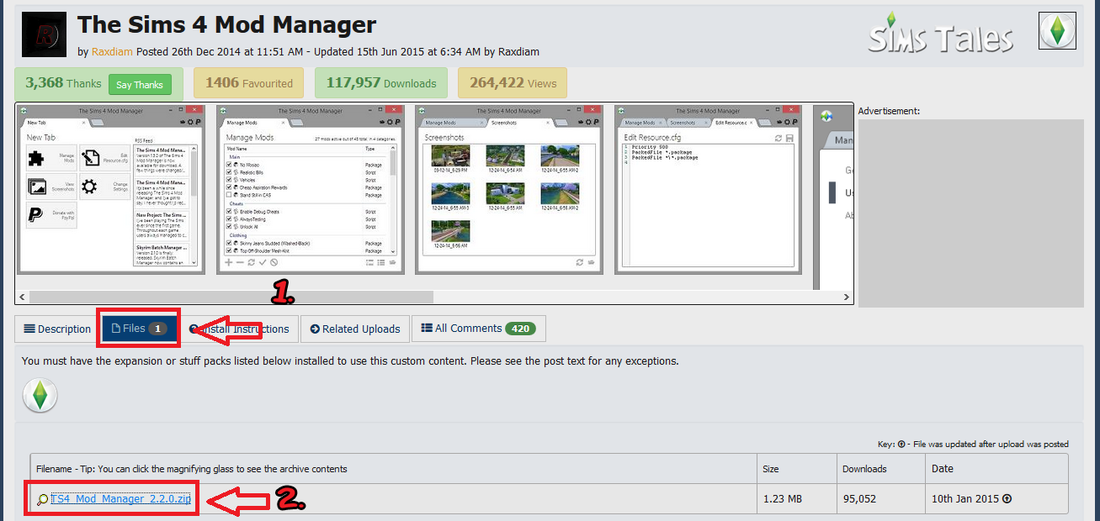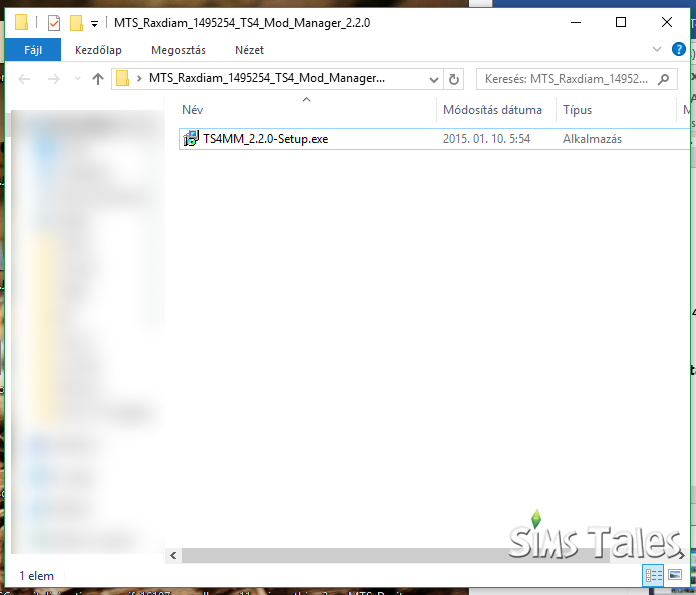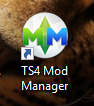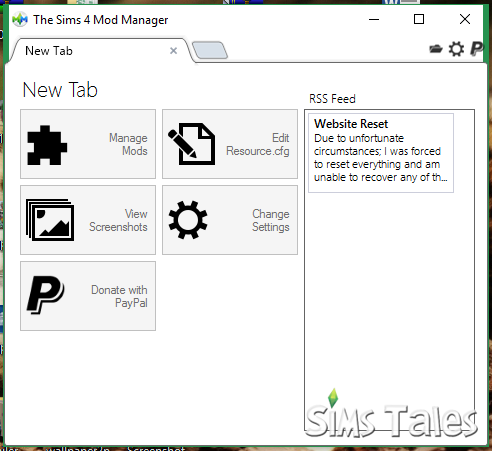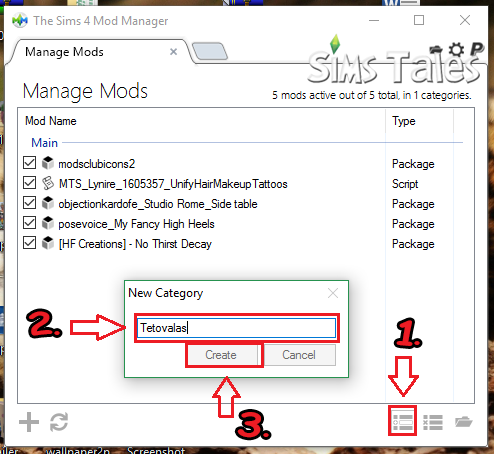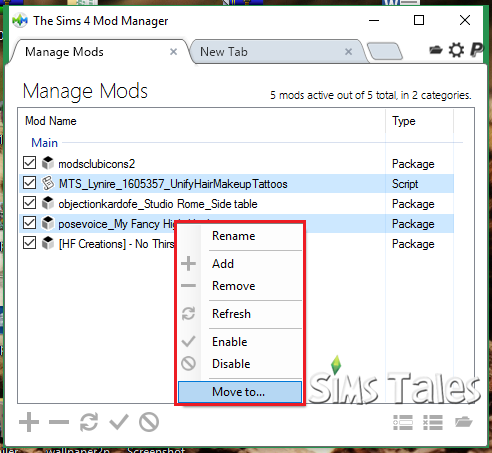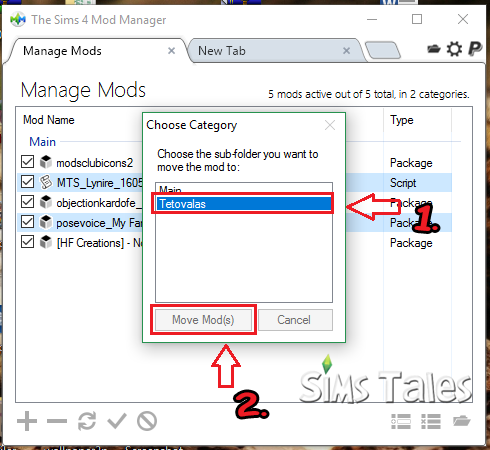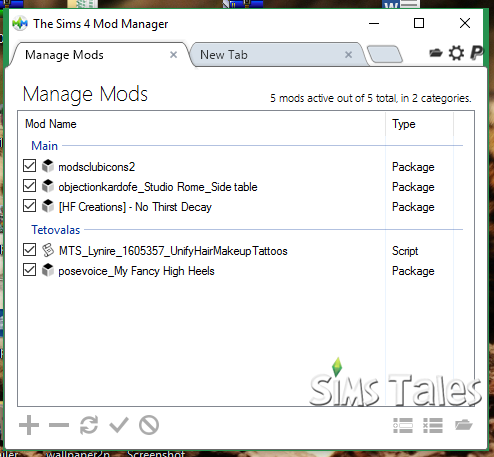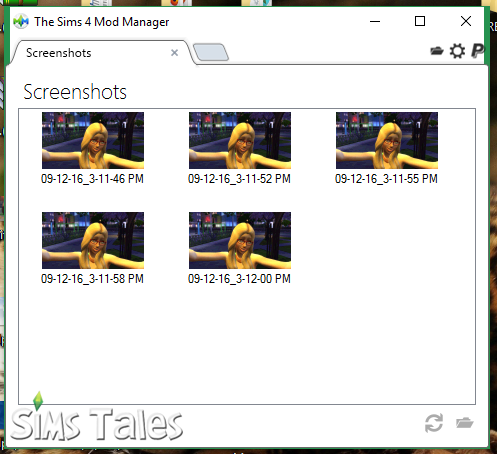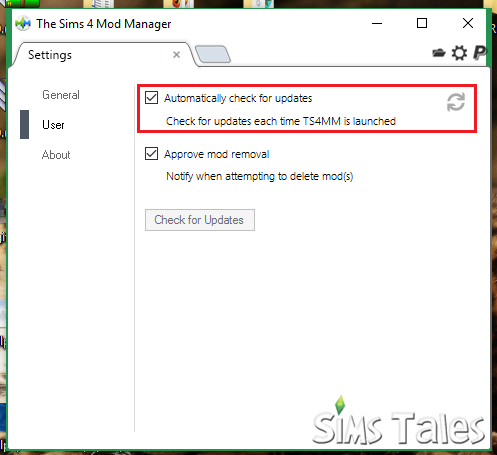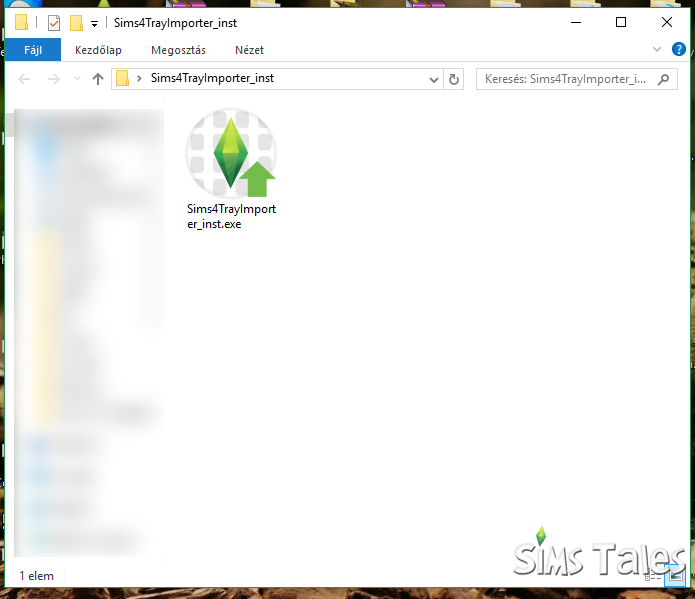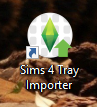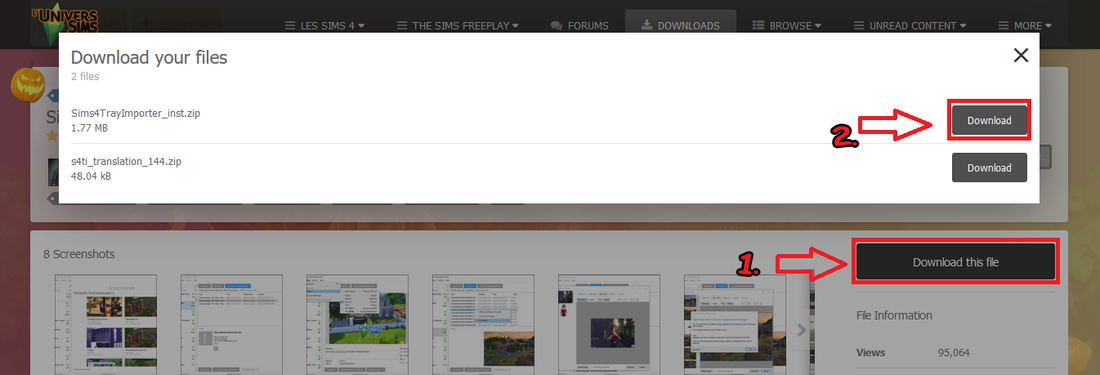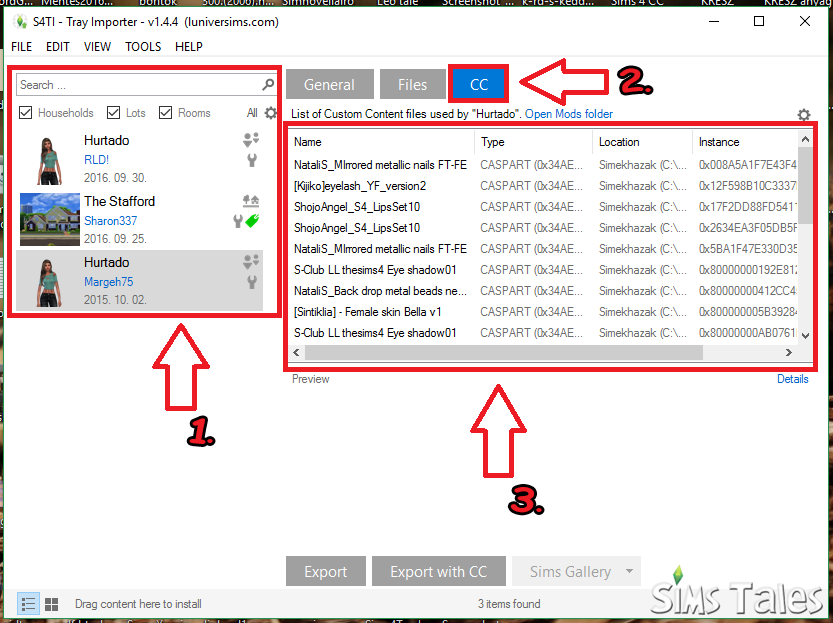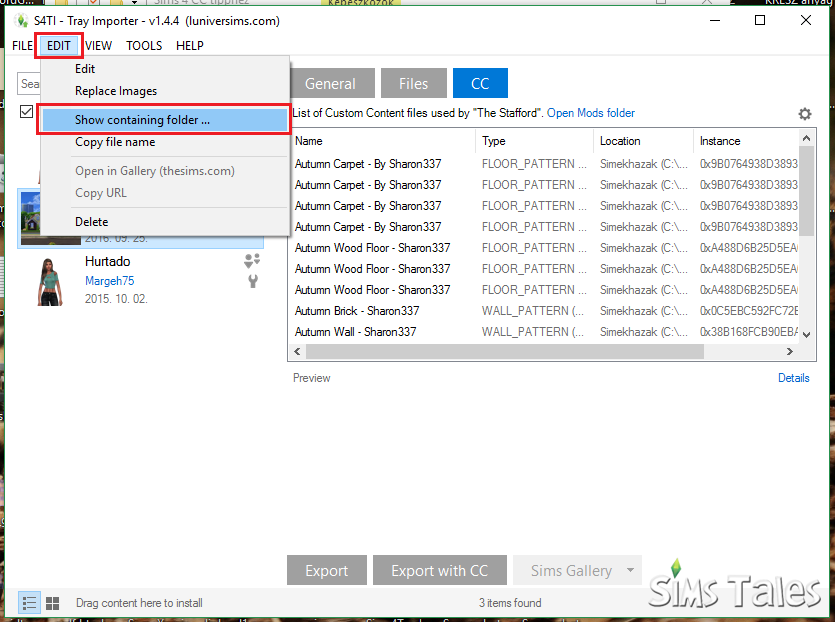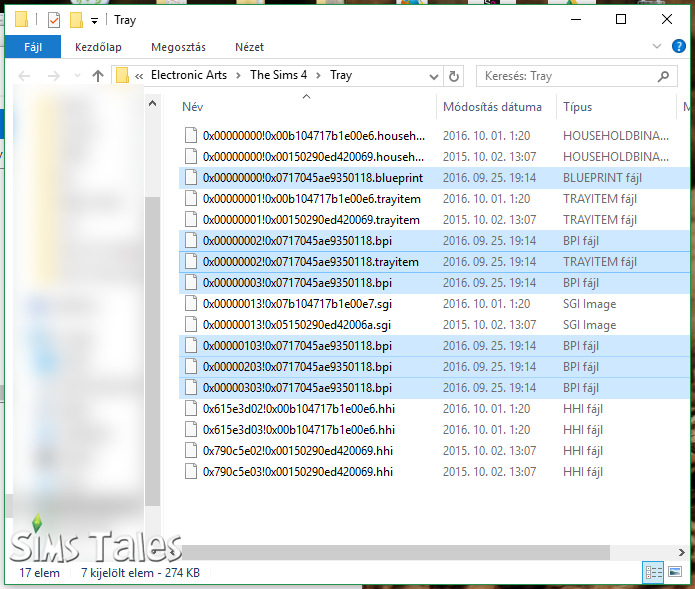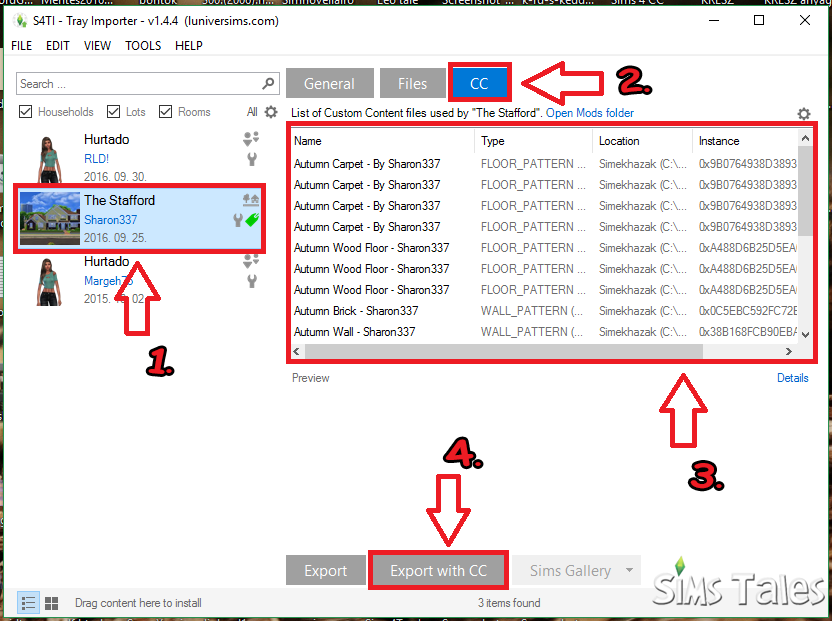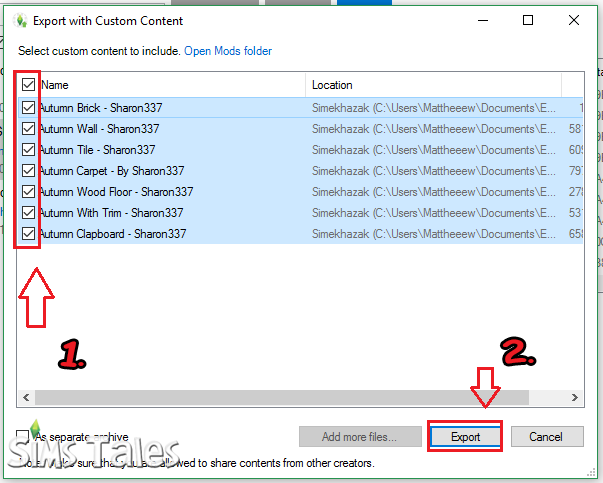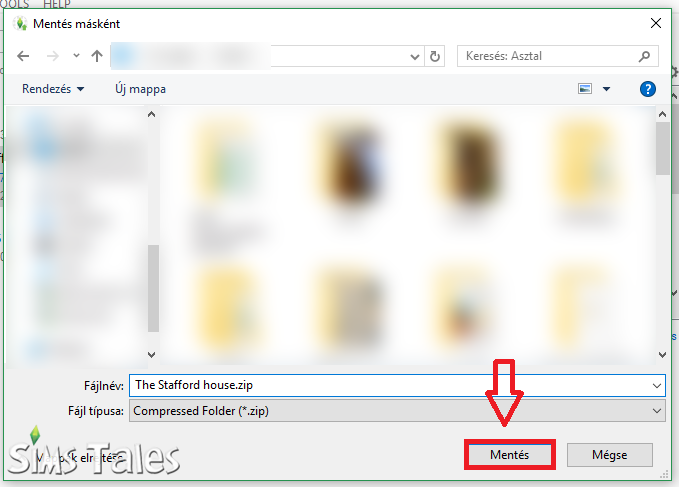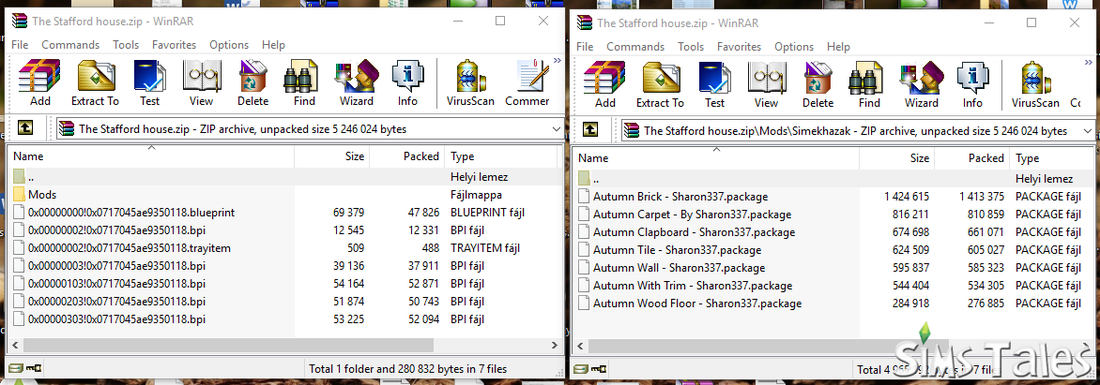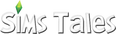A Sims 4-ben elődjéhez hasonlóan telepíthetjük az egyedi tartalmakat, lényeges különbség azonban, hogy itt nem létezik .sims3pack fájl, helyette azonban sok más ismeretlen fájlkiterjesztéssel megismerkedhetünk. A következő leírásban bemutatom nektek a telepítésükkel kapcsolatos tudnivalókat, és a lehetséges hibákat.
1. Frissítés: Az egyedi tartalmak működése és a játék optimalizálása érdekében érdemes frissíteni a szoftvert. Mielőtt frissítesz, ajánlott kivenni az egyedi tartalmakat, különben elveszhetnek.
Az egyedi tartalmak elérési útvonalai:
C:\Felhasználók\<Neved>\Dokumentumok\Electronic Arts\The Sims 4\Mods
C:\Felhasználók\<Neved>\Dokumentumok\Electronic Arts\The Sims 4\Tray
Az Origin programban található Játék könyvtárban (Game Library) keresd meg a Sims 4 borítóképét. Amint rákattintasz, jobb oldalon megjelenik egy sáv, amiben fontos információkat és funkciókat találhatsz. A program jelzi, ha elavult a játékverziód, egy narancssárga „Update” gomb jelenik meg ebben az esetben. Nyomd meg, és a fájl méretétől függően némi idő után frissül a program. Az alul felbukkanó kis táblán nyomon tudod követni a folyamatot. Miután elkészült, már mehetsz is játszani, de ne felejtsd el visszahelyezni az egyedi tartalmakat, és ellenőrizni a kompatibilitásukat. (A képet Lucynak nagyon szépen köszönöm.)
Az egyedi tartalmak elérési útvonalai:
C:\Felhasználók\<Neved>\Dokumentumok\Electronic Arts\The Sims 4\Mods
C:\Felhasználók\<Neved>\Dokumentumok\Electronic Arts\The Sims 4\Tray
Az Origin programban található Játék könyvtárban (Game Library) keresd meg a Sims 4 borítóképét. Amint rákattintasz, jobb oldalon megjelenik egy sáv, amiben fontos információkat és funkciókat találhatsz. A program jelzi, ha elavult a játékverziód, egy narancssárga „Update” gomb jelenik meg ebben az esetben. Nyomd meg, és a fájl méretétől függően némi idő után frissül a program. Az alul felbukkanó kis táblán nyomon tudod követni a folyamatot. Miután elkészült, már mehetsz is játszani, de ne felejtsd el visszahelyezni az egyedi tartalmakat, és ellenőrizni a kompatibilitásukat. (A képet Lucynak nagyon szépen köszönöm.)
2. Információ: Mielőtt letöltenél egy egyedi tartalmat, érdemes elolvasnod a leírását, mivel néhány esetben kiegészítőre, cuccokra és/vagy DLC csomagra is szükséged lehet a működésükhöz. Általában képekkel tüntetik fel az előfeltételeket. Az alábbiakban bemutatom az ikonokat és jelentésüket.
Kiegészítők
DLC csomag
Cuccok
3. Letöltés: Oldaltól függően az egyedi tartalmak regisztrációval vagy anélkül jobbára ingyenesen letölthetők. A legtöbb oldalon a „Download” linkre vagy gombra kell kattintanod. Cirill és kanji/kandzsi betűk esetén (pl. japán, orosz) a felirat általában az adott tartalom alján szokott elhelyezkedni, vagy Google fordító segítségével megkeresheted a letöltés kulcsszót.
Fájltípus, kicsomagolás és telepítés: Mivel itt .sims3pack kiterjesztéshez hasonló fájl nem létezik, az előző szériáktól sokban különbözik a Sims 4 egyedi tartalmak telepítése. Segítek eligazodni közöttük azzal, hogy ismertetem, milyen típusú fájlokat melyik mappába kell elhelyezned. Fontos tudnivaló, hogy a tartalmakat nem minden esetben kell kicsomagolnunk.
- .pyo, .py: Script fájl. Ha ilyen kiterjesztéssel találkoztál, nem szabad kibontani. A tömörítés tartja össze a fájlokat, a játék képes ilyet kezelni.
- .ts4script: Szintén script fájl, ezt a típust viszont ki szabad bontani.
Miután elhelyezted a mappában, engedélyezned kell a script fájlok használatát a játékban. Game Options (Játékbeállítások) > Other (Egyéb) > Script Mods Allowed (Script modok engedélyezve).
- .package: A jól ismert, régi egyedi tartalmas fájltípus, ami tartalmazhat tárgyat, pózt, ruhát vagy bőrtípust. Ha csak ilyen fájlt látsz a csomagban, akkor ki kell csomagolnod. Ha bent vannak az egyedi tartalmak a Mods mappában, akkor a Game Options (Játékbeállítások) > Other (Egyéb) > Enable Custom Content and Mods (Egyedi tartalmak és modok engedélyezése) négyzetet kell bepipálnod.
- .blueprint, .bpi, .trayitem, .householdbinary, .sgi, .hhi: Elég ijesztőnek tűnhetnek ezek az ismeretlen fájltípusok, de nem kell félned tőlük. Ezek házak vagy simek fájlhalmazai. Ha ilyet látsz a csomagolásban, akkor ki kell bontanod, de nem a Mods mappába pakoljuk őket, mert akkor nem fognak működni. Ezeket már a Tray mappában kell elhelyezned.
A simek és házak telepítése hasonló módon zajlik. Házak esetén a kezdőképernyő sarkán található fényképes ikont, azaz az Open My Library (Könyvtáram megnyitása) gombot kell megnyomnod, vagy egyszerűen az F4 parancsra máris megnyílik egy új ablak.
Pipáljuk be az Advanced menüpontban található Include Custom Content négyzetét, és meg is jelennek az egyedi tartalmas házak és simek. A kép sarkában a kék háttérű csavarkulcs ikon jelzi az egyedi tartalmakat.
Miután kiválasztottad a házat, a bal alsó sarokban kattints a „Place Lot” gombra, így elhelyezheted a játékban. Befejezésül nyomd meg a pipa gombot.
Simeknél ugyanez az elv, csak itt „Place Household” az ikon neve, és nemcsak üres házba, hanem háztartásba is lehet költöztetni a karaktert. Utóbbi esetben kétféle verzió létezik a teherautó ikonra kattintás után. Elhelyezheted egy másik lakó mellé a beköltözőt, vagy az „Evict” opcióval törölheted az eredeti háztartást, és helyette rendezkedik be simed a házba.
Összefoglalva a fájltípusok telepítési módját és helyét:
Ki kell csomagolnod: .package, .ts4script, .blueprint, .bpi, .trayitem, .householdbinary, .sgi, .hhi
C:\Felhasználók\<Neved>\Dokumentumok\Electronic Arts\The Sims 4\Mods
C:\Felhasználók\<Neved>\Dokumentumok\Electronic Arts\The Sims 4\Tray
Ki kell csomagolnod: .package, .ts4script, .blueprint, .bpi, .trayitem, .householdbinary, .sgi, .hhi
- Maradjon a csomagolásban: .pyo, .py
- A tárgyak (objects), frizurák (hairs), ruhák (clothes), kiegészítők (accessories), bőrtónusok (skins), …, modok (package), sciptek (.pyo, .py, .ts4script) telepítési helye:
C:\Felhasználók\<Neved>\Dokumentumok\Electronic Arts\The Sims 4\Mods
- A simek (sims), házak (lots) (.blueprint, .bpi, .trayitem, .householdbinary, .sgi, .hhi) telepítési helye:
C:\Felhasználók\<Neved>\Dokumentumok\Electronic Arts\The Sims 4\Tray
Három hasznos segédprogramot mutatok be, amelyek megkönnyíthetik a dolgodat. Segítségükkel a Mods és Tray mappa fájljait tudod könnyebben kezelni.
Ez a program hasonlít a Sims 3 Dashboardhoz, hasonlóan lehet vele hibaforrást keresni az egyedi tartalmak között. Ha az Origin programban játékindítás után hasonló hibaüzenetet kapsz, valószínűleg hiba lehet a Mods mappában elhelyezett fájljaid között.
A programot hivatalosan a ModTheSims oldalán találhatod meg. Regisztráció nélkül a „Files” fülön tudod letölteni a tömörített fájlt.
Miután letöltötted, bontsd ki egy mappába, majd indíts el a „ModConflictDetector.exe” nevű futtatható fájlt.
Itt is megemlíteném, hogy érdemes naprakészen tartani a programot. A Help > Check for Updates menüpontban ellenőrizheted, van-e elérhető frissítés, ha új verzió érkezett, kattints rá a „Yes”-re.
Indítás után a bal alsó sarokban feltűnő színek látszanak, ezek segítenek elkülöníteni a hibás fájlokat, és megtudhatod általuk a hiba okát is. (Ha úgy érzed, hogy más színeket szeretnél megadni, akkor kattints rá, és lecserélheted más színre. :) ) Ha ez a rész nem jelent meg nálad, akkor menj az „Options” fülre, és pipáld be az „Info on Colors”négyzetet.
Indítás után a bal alsó sarokban feltűnő színek látszanak, ezek segítenek elkülöníteni a hibás fájlokat, és megtudhatod általuk a hiba okát is. (Ha úgy érzed, hogy más színeket szeretnél megadni, akkor kattints rá, és lecserélheted más színre. :) ) Ha ez a rész nem jelent meg nálad, akkor menj az „Options” fülre, és pipáld be az „Info on Colors”négyzetet.
A színek jelentése felülről lefelé haladva:
Az elérési útvonalad az alábbihoz lesz hasonló:
C:\Felhasználók\<Neved>\Dokumentumok\Electronic Arts\The Sims 4\Mods
Nagyjából a képhez hasonlóan kell kinézniük a beállításaidnak, majd nincs más dolgod, mint megnyomni a „Scan” gombot, és várni egy kis időt az egyedi tartalmaid mennyiségétől függően.
- Normal file (no conflict) - Normál fájl (nincs konfliktus)
- The Sims 2/The Sims 3/Other game file – Sims 2/Sims 3/Egyéb játékfájl
- Broken file - Hibás fájl
- Duplicate - Duplikált fájl
- Mod conflict/Game modifier - Ütköző mod/játékmódosító fájl
- Third party file (not a mod) - Harmadik fél fájl (nem mod)
- Game file - Játékfájl
- Disabled file – Nem engedélyezett fájl
- Wrong content-type/Needs unpacking – Rossz tartalomtípus/Kibontás szükséges
Az elérési útvonalad az alábbihoz lesz hasonló:
C:\Felhasználók\<Neved>\Dokumentumok\Electronic Arts\The Sims 4\Mods
Nagyjából a képhez hasonlóan kell kinézniük a beállításaidnak, majd nincs más dolgod, mint megnyomni a „Scan” gombot, és várni egy kis időt az egyedi tartalmaid mennyiségétől függően.
Miután lefutott a program, keresd meg a feltűnő színeket az egyedi tartalmak között. Válaszd ki az egyiket, (vagy többet is jelölhetsz), és ha a hiba típusa megköveteli, kitörölheted a „Move to the Recycle Bin” ikonnal. Duplikált fájl esetében elég az egyiket eltávolítani, ahol pedig kibontás szükséges, azt értelemszerűen nem kell törölnöd, csak ki kell bontanod, és úgy elhelyezned a Mods mappában.
Ez a program a Sims 3 CC Cleanerre emlékeztetheti azt, aki találkozott már mindkettővel. Igazából elég a fájlkezelővel rendezned a fájlokat, de ha mégis átláthatóbban szeretnéd kezelni őket, ebben a programban létre tudsz hozni mappákat, átmozgatni a fájlokat, megnézni a típusukat. Az egyedi tartalmakat egyenként engedélyezheted és letilthatod (nem úgy, mint a játék beállításainál, mert az minden tartalomra vonatkozik, ez pedig csak a kiválasztott darabokra).
Szintén a ModTheSims oldaláról lehet letölteni a programot. A már ismert helyen, a „Files” fülön megtalálod a tömörített fájlt.
Szintén a ModTheSims oldaláról lehet letölteni a programot. A már ismert helyen, a „Files” fülön megtalálod a tömörített fájlt.
Miután letöltötted, kibontottad és feltelepítetted a programot, kapsz egy asztali ikont.
Két-három hasznosabb funkcióról írnék bővebben, az egyik ilyen a Manage Mods (Egyedi tartalmak kezelése) lehetőség. Rákattintás után listázza nekünk a fájlokat a Mods mappából.
A jobb alsó sarokban található csíkos ikon megnyomásával létrehozhatunk mappákat, amelyek segítségével rendezhetjük tartalmainkat. Például most egy Tetoválás elnevezésű mappát hoztam létre.
Ha ezzel megvagy, válaszd ki az áthelyezésre ítélt fájlt/fájlokat. Ha többet szeretnél kijelölni, a fájlkiterjesztés melletti üres területen a bal egérgombot megnyomva húzd végig az egeret, és jelöld ki őket. Ha csak egyes fájlokat szeretnél kijelölni, a CTRL gombot nyomva tartva egérrel kattints a kijelölni kívánt fájlokra, vagy jelöld ki mindet, és ugyanezen a módon kattints rá arra, amit szeretnél kivenni a kijelölt fájlok közül. Ha egyetlen fájlt jelölsz ki, át is nevezheted.
Ha sikerült kiválasztanod a fájlt, kattints rá jobb egérgombbal, az előugró helyi menüből válaszd ki a „Move to..” opciót, majd azt, hogy hova szeretnéd áthelyezni. A „Move Mods” gombbal jóváhagyod a műveletet. Kész is van!
Ha sikerült kiválasztanod a fájlt, kattints rá jobb egérgombbal, az előugró helyi menüből válaszd ki a „Move to..” opciót, majd azt, hogy hova szeretnéd áthelyezni. A „Move Mods” gombbal jóváhagyod a műveletet. Kész is van!
A programmal ezen kívül tudsz egyedi tartalmat eltávolítani, engedélyezni és letiltani, a View Screenshots funkcióval pedig megnézheted az eddigi elkészített képeket.
A „Change Settings” szekcióban található „Users” fülön megtalálhatod a „Check for Updates” gombot, amivel naprakészen tudod tartani a programot.
Jogos kérdés, mihez kezdjünk, ha olyan egyedi tartalmaink vannak, amelyek a játékban nem működnek megfelelően. Szerencsére létezik erre egy külön segédprogram, ami érdekes módszerrel dolgozik, a Tray mappán keresztül segít kigyomlálni, amire nincs szükségünk. Elsőre bonyolultnak tűnhet a használata, de könnyebb, mint gondolnád! :)
INNEN tudod letölteni a tömörített fájlt. Görgess lejjebb kicsit, és jobb oldalon megtalálod a "Download this file" gombot a letöltéshez. (Ha véletlenül francia nyelvű az oldal, akkor "Télécharger ce fichier" gomb lesz.) Letöltés után bontsd ki és telepítsd, majd a futtatható fájllal indíthatod is a programot.
INNEN tudod letölteni a tömörített fájlt. Görgess lejjebb kicsit, és jobb oldalon megtalálod a "Download this file" gombot a letöltéshez. (Ha véletlenül francia nyelvű az oldal, akkor "Télécharger ce fichier" gomb lesz.) Letöltés után bontsd ki és telepítsd, majd a futtatható fájllal indíthatod is a programot.
Mivel még nem találkoztam a rosszul működő egyedi tartalommal, így a könnyebbség kedvéért mutatok egy videót, ami angoltudás nélkül is megérthető.
A video lényege, hogy hibás vagy egyéb okból törlésre ítélt CAS tartalom esetén létre kell hoznod egy simet, eltávolítanod róla minden ruhát, hajat, tetoválást, egyebet, majd rá kell adnod az eltávolítani kívánt tartalmat, ami a videóban a láthatatlan ruha. (Ha pl. három hibás pólót szeretnél eltüntetni, érdemes külön simeket létrehozni, hogy egyszerre ki tudj törölni minden fájlt.) Ha ezzel végeztél, mentsd el a simet, majd kiléphetsz a játékból mentés nélkül.
Eltávolítani kívánt tárgy esetén egy üres telekre kell kipakolnod az egyedi tartalmakat, majd telekként elmentened az egészet egy fájlba.
Ha ezzel megvagy, már indíthatod is a Tray Importer programot. Megnyitás után kilistázza a Tray mappában elmentett tartalmakat (simeket, telkeket). Válaszd ki az egyiket, majd a CC fület, a bekeretezett piros részen máris láthatod, milyen egyedi tartalmakat használtál a kiválasztott simhez vagy házhoz. Egyszerűen kattints rá jobb egérgombbal, majd válaszd ki a „Show containing folder..” lehetőséget. Meg fog jelenni egy ablak, ami kiemeli a rossz fájlt a Mods mappából, amit így könnyedén kitörölhetsz.
Ha ezzel végeztél, be is léphetsz a játékba, és eltávolíthatod a korábban elmentett simet/házat, hiszen a problémát megszüntetted. :)
Eltávolítani kívánt tárgy esetén egy üres telekre kell kipakolnod az egyedi tartalmakat, majd telekként elmentened az egészet egy fájlba.
Ha ezzel megvagy, már indíthatod is a Tray Importer programot. Megnyitás után kilistázza a Tray mappában elmentett tartalmakat (simeket, telkeket). Válaszd ki az egyiket, majd a CC fület, a bekeretezett piros részen máris láthatod, milyen egyedi tartalmakat használtál a kiválasztott simhez vagy házhoz. Egyszerűen kattints rá jobb egérgombbal, majd válaszd ki a „Show containing folder..” lehetőséget. Meg fog jelenni egy ablak, ami kiemeli a rossz fájlt a Mods mappából, amit így könnyedén kitörölhetsz.
Ha ezzel végeztél, be is léphetsz a játékba, és eltávolíthatod a korábban elmentett simet/házat, hiszen a problémát megszüntetted. :)
Ha szeretnéd végérvényesen kitörölni az adott sim/ház fájlhalmazait a Tray mappából, akkor válaszd ki a törölni kívánt simet/házat, majd menj az Edit > Show containing folder… részére.
Ezután megnyitja az ablakot, és világoskék háttérrel kiemeli a fájlokat. A törléshez egyszerűen elegendő megnyomnod a „Delete” gombot.
Ha szeretnéd kimenteni az egyedi tartalmas simjeidet vagy házaidat, akkor kiválasztod a menteni kívánt simet/háztartást, majd rákattintasz a jobb oldalon felül lévő mezők között a CC gombra. Ekkor megjelenik, hogy milyen egyedi tartalmak vannak hozzárendelve az adott simhez (haj, ruhák, kiegészítők, stb.)/házhoz. Ezután lent az Export with CC ikonra kell kattintanod, és a következő ablakban még egyszer leellenőrizheted az egyedi tartalmakat, valamint akár ki is vehetsz belőle néhányat, majd katt az Export ikonra.
Utána meg kell adnod az elmentendő .rar fájl nevét és a Compressed folder (tömörített mappa) megjelölése után elmenteni. Winrar fájlban megkapod a simedet/házadat a hozzá tartozó tartalmakkal.)
Ha további kérdésed van, vagy nem találtál megoldást a problémádra, ne habozz segítséget kérni! EBBEN a topicban, vagy a kommentben nyugodtan kérdezhetsz tőlünk. :)
A tippet készítette: Matt
(Carmillának, Lucynak és Theának nagyon szépen köszönöm a segítséget! :) )
(Carmillának, Lucynak és Theának nagyon szépen köszönöm a segítséget! :) )